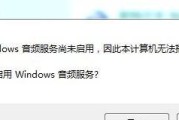我们经常需要进行开关机操作,在日常使用电脑的过程中。有时候我们可能会忘记关机或者忘记开机,但是,造成能源浪费或者无法及时使用电脑。本文将介绍一种简单实用的方法,为了解决这个问题,所以,帮助你设置台式电脑自动开关机。

设置电脑的自动开机时间段
设置电脑的自动关机时间段
设置电脑的定时开关机任务
使用第三方软件进行电脑的定时开关机
使用BIOS设置电脑的自动开关机
设置电脑的睡眠模式来达到自动开关机的效果
利用Windows计划任务实现电脑的定时开关机
使用手机APP控制电脑的自动开关机
使用智能插座控制电脑的自动开关机
设置电脑的快速启动功能来实现自动开机
设置电脑的节能模式来实现自动关机
通过设置电脑的电源选项来实现自动开关机
使用开关机软件实现电脑的定时开关机
设置电脑的网络唤醒功能来实现自动开机
如何避免电脑定时开关机计划失效的问题
还能够节约能源和提高电脑使用的便利性、不仅省去了每天重复的操作、通过以上方法,我们可以轻松地设置台式电脑自动开关机。都可以根据个人需求选择最适合自己的方式,无论是利用内置功能还是使用第三方软件。让电脑自动完成开关机任务,让我们抛开繁琐的手动操作,便捷化,让我们的生活更加智能化。
简单教程帮你实现自动化操作
电脑已经成为不可或缺的工具,每天我们都会使用电脑进行各种操作,在现代人们生活中。每天开启和关闭台式电脑可能会变得繁琐而不便,然而、对于长时间使用电脑的人来说。那么有没有一种方法可以让电脑自动开关机呢?答案是肯定的。让你的电脑工作更加智能化,本文将介绍如何设置台式电脑自动开关机。
一、设置开机时间段
可以让电脑在指定时间自动开机,通过设置开机时间段。点击、在Windows系统中“开始”选择,菜单“控制面板”找到,“计划任务”选项。
二、新建计划任务
点击“新建任务”在弹出的对话框中填写任务名称,按钮、并选择“每天”或“每周”等周期性重复选项。
三、设置触发器
点击“下一步”进入触发器设置界面,。选择“每天”或“每周”并设定具体的时间和日期,。
四、设置操作
点击“下一步”进入操作设置界面,。选择“启动程序”并点击,“浏览”按钮选择需要执行的程序。
五、设置触发条件
点击“下一步”进入触发条件设置界面,。在“条件”可以设置只有电脑处于待机状态时才执行任务、选项卡中。
六、设置电源
点击“下一步”进入电源管理设置界面、。在“电源管理”可以选择在电脑用电池供电时是否执行任务,选项卡中。
七、设置结束
点击“下一步”进入任务完成界面、。勾选“打开属性对话框以此任务”并点击,选项“完成”按钮。
八、设置关机时间段
同样,点击、在Windows系统中“开始”选择,菜单“控制面板”找到,“计划任务”选项。
九、新建计划任务
点击“新建任务”并选择,在弹出的对话框中填写任务名称,按钮“每天”或“每周”等周期性重复选项。
十、设置触发器
点击“下一步”进入触发器设置界面,。选择“每天”或“每周”并设定具体的时间和日期、。
十一、设置操作
点击“下一步”进入操作设置界面,。选择“启动程序”并点击,“浏览”按钮选择需要执行的程序。
十二、设置触发条件
点击“下一步”进入触发条件设置界面、。在“条件”可以设置只有电脑处于活动状态时才执行任务、选项卡中。
十三、设置电源
点击“下一步”进入电源管理设置界面、。在“电源管理”可以选择在电脑用电池供电时是否执行任务,选项卡中。
十四、设置结束
点击“下一步”进入任务完成界面,。勾选“打开属性对话框以此任务”并点击,选项“完成”按钮。
十五、
我们可以轻松地实现台式电脑的自动开关机,通过以上设置步骤。我们就不需要每天手动进行开机和关机操作、这样一来、大大提高了电脑的智能化程度、也为我们节省了时间和精力。让我们的电脑变得更加智能化吧!
标签: #台式电脑