在如今的高速互联网时代,无线网络已经成为生活中不可或缺的一部分。然而,由于某些原因,有时候我们家里的无线网络信号可能无法覆盖到某些角落。这时,TP-Link无线扩展器就成为了解决方案之一。本文将以图文教程的形式,详细介绍如何设置TP-Link无线扩展器,帮助您在家中拥有更稳定、更强大的无线网络信号。
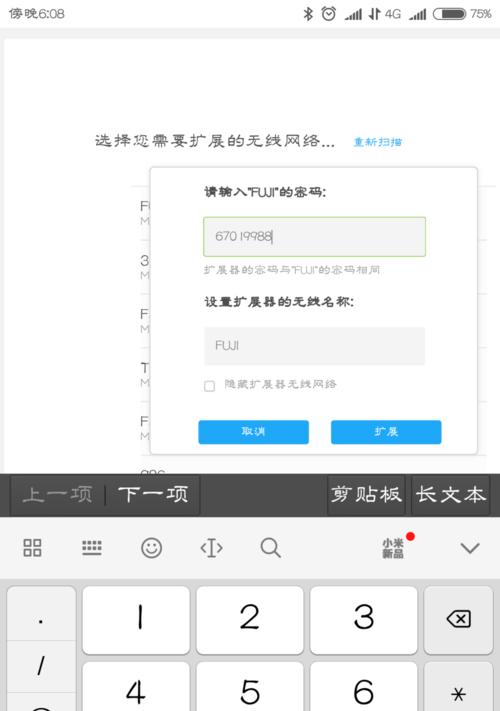
1.准备工作
在开始设置TP-Link无线扩展器之前,您需要先准备以下物品:TP-Link无线扩展器、电脑、无线路由器、无线网络密码。
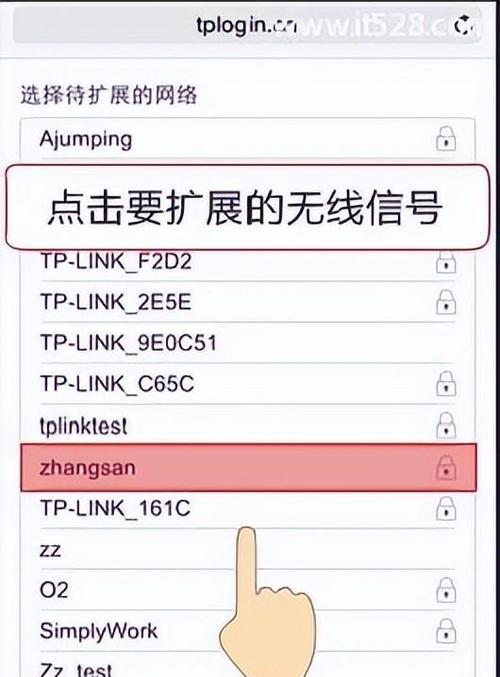
2.连接无线扩展器
在电脑上打开无线网络设置界面,找到可用的无线网络列表,选择与TP-Link无线扩展器相同的网络。
3.输入密码
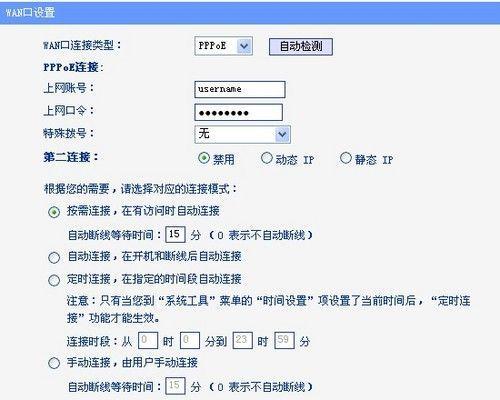
输入您的无线网络密码,确保您的电脑可以成功连接到扩展器。
4.打开浏览器
打开您常用的浏览器,输入TP-Link无线扩展器的默认IP地址(通常为192.168.1.1)。
5.登录扩展器设置页面
根据说明书上的默认用户名和密码登录扩展器设置页面。
6.找到无线扩展设置选项
在设置页面中,找到无线扩展设置选项,点击进入。
7.扫描可用网络
点击“扫描”按钮,系统将自动扫描可用的无线网络列表。
8.选择要扩展的网络
从扫描结果列表中选择您想要扩展的无线网络,然后点击“下一步”。
9.设置无线网络密码
在这一步中,您需要为扩展网络设置一个新的无线网络密码。确保密码安全性高且易于记忆。
10.应用设置
点击“应用”按钮,系统将保存您的设置并重新启动TP-Link无线扩展器。
11.等待连接
等待几分钟,直到TP-Link无线扩展器成功连接到您的无线网络。
12.测试信号强度
使用您的电脑或移动设备,在扩展器覆盖范围内测试无线网络信号强度。
13.调整位置
如果信号强度不理想,您可以尝试调整TP-Link无线扩展器的位置,以获取更好的信号覆盖。
14.添加更多设备
现在,您可以连接更多的设备到TP-Link无线扩展器,享受更强大的无线网络信号。
15.常见问题解答
在使用过程中,如果遇到问题,您可以参考附带的说明书或访问TP-Link官方网站上的支持页面,寻找解决方案。
通过本文的图文教程,您已经学会了如何设置TP-Link无线扩展器。只要按照步骤进行操作,您就可以轻松实现在家中拥有更稳定、更强大的无线网络信号。希望本文对您有所帮助!
标签: #无线扩展器

