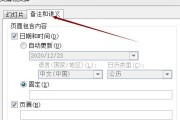用于显示文档的相关信息,页眉和页脚是常见的元素之一,在使用MicrosoftWord进行文档编辑时。有时候我们可能不需要或者不希望在文档中显示页眉页脚、这就需要我们了解如何去掉它们,然而。提升你的文档编辑效率,本文将教你如何快速简单地去掉Word文档中的页眉页脚设置。
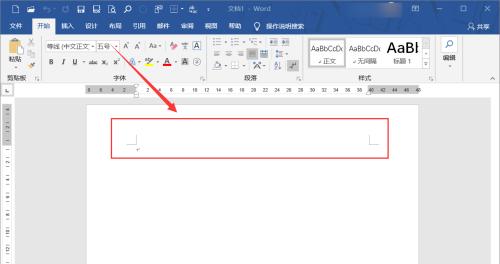
一、隐藏页眉
通过以下步骤来隐藏页眉:
1.打开Word文档并定位到需要隐藏页眉的页面;
2.在“视图”选项卡中点击“页眉和页脚”进入页眉和页脚编辑模式,;
3.找到并点击,在顶部工具栏上“页眉格式”在下拉菜单中选择,选项“取消链接”;
4.保存文档并关闭“页眉和页脚”编辑模式。
二、删除页码
在以下情况下,我们可能希望去除文档中的页码:
1.打开Word文档并进入“页眉和页脚”编辑模式;
2.找到并点击、在顶部工具栏上“页码”在下拉菜单中选择,选项“删除页码”;
3.保存文档并关闭“页眉和页脚”编辑模式。
三、清除页脚
如果需要清除Word文档中的页脚,请按照以下步骤操作:
1.进入“页眉和页脚”编辑模式;
2.找到并点击,在顶部工具栏上“页脚格式”在下拉菜单中选择,选项“清除”;
3.保存文档并关闭“页眉和页脚”编辑模式。
四、一键去除页眉页脚
通过以下方法可以一键去除整个Word文档的页眉页脚:
1.在Word文档中点击“查看”选项卡;
2.在工具栏中找到“导航窗格”打开导航窗格、并点击;
3.在导航窗格中选择“页眉”或“页脚”然后按住Ctrl键同时点击鼠标左键选择所有需要删除的页眉或页脚,;
4.选择、右键点击选中的页眉或页脚“删除”。
五、隐藏首页的页眉页脚
有时我们希望只隐藏Word文档首页的页眉和页脚,而保留其他页面的设置:
1.进入Word文档的“页眉和页脚”编辑模式;
2.找到并点击、在顶部工具栏上“首页面不同”选项;
3.隐藏或清除该页面的页眉页脚,切换到首页。
六、批量删除页眉页脚
如果需要一次性删除整个Word文档中的所有页眉页脚,请按照以下步骤操作:
1.进入“视图”在工具栏中选择、选项卡“宏”;
2.在弹出的对话框中选择“宏录制器”点击、“确定”;
3.在录制器中点击“宏名”输入宏的名称,“删除页眉页脚”;
4.点击“创建”删除页脚、取消链接等操作,然后依次进行删除页眉,;
5.保存并关闭宏,点击停止录制。
七、去掉特定页面的页眉页脚
有时我们只希望在特定页面去掉页眉或页脚、而保留其他页面的设置:
1.进入Word文档的“页眉和页脚”编辑模式;
2.定位到需要去掉页眉或页脚的页面;
3.找到并点击,在顶部工具栏上“取消链接”选项。
八、使用格式刷去除页眉页脚
通过格式刷功能可以轻松去除Word文档中的页眉页脚:
1.选择一个没有页眉页脚的页面作为参照;
2.在Word文档中定位到需要去除页眉页脚的页面;
3.在“开始”选项卡中找到“格式刷”并点击一次,选项;
4.点击需要去除页眉页脚的页面。
九、隐藏页眉和页脚的线条
有时我们需要保留页眉和页脚,但不想显示它们的线条:
1.进入Word文档的“页眉和页脚”编辑模式;
2.找到并点击,在顶部工具栏上“页边距”选项;
3.在弹出的对话框中选择“布局”选项卡;
4.在“页眉和页脚”取消勾选、部分“横向线条”和“纵向线条”。
十、禁止自动显示页眉页脚
有时我们只需要在特定情况下显示页眉和页脚、而不希望它们自动显示在每一页上:
1.进入Word文档的“页眉和页脚”编辑模式;
2.找到并点击、在顶部工具栏上“设计”选项卡;
3.在“选项”取消勾选,部分“不同的奇偶页”和“不同的首尾页”。
十一、使用隐藏文字去除页眉页脚
通过隐藏文字功能可以有效去除Word文档中的页眉页脚:
1.进入Word文档的“页眉和页脚”编辑模式;
2.找到并点击,在顶部工具栏上“设计”选项卡;
3.在“选项”勾选,部分“隐藏文字”;
4.输入任意文字并将其设置为隐藏,在需要去除页眉页脚的页面上。
十二、去掉某一页的页码
有时我们希望在特定页面去除页码,而保留其他页面的设置:
1.进入Word文档的“页眉和页脚”编辑模式;
2.定位到需要去掉页码的页面;
3.找到并点击、在顶部工具栏上“取消链接”选项。
十三、删除空白页的页眉页脚
并且这些页面上存在页眉页脚,如果在Word文档中存在空白页,可以通过以下步骤删除它们:
1.进入Word文档的“视图”在工具栏中选择,选项卡“导航窗格”;
2.然后按住Ctrl键同时点击鼠标左键选择所有空白页、在导航窗格中选择空白页;
3.选择、右键点击选中的空白页“删除”。
十四、将页眉页脚设置应用到整个文档
有时我们希望将某个页面的页眉页脚设置应用到整个文档中:
1.进入Word文档的“页眉和页脚”编辑模式;
2.编辑并设置好页眉页脚、定位到所需的页面;
3.找到并点击,在顶部工具栏上“设计”选项卡;
4.在“选项”点击、部分“将到其他页面应用”选项。
十五、
我们可以快速简单地去除Word文档中的页眉页脚,提高文档编辑效率、通过本文所介绍的方法。可以选择不同的操作方法来隐藏或删除页眉页脚,根据不同的需求,甚至可以通过宏来批量处理。相信能够让你更加便捷地使用Word进行文档编辑,掌握这些技巧。
轻松学会去掉页眉页脚的方法
有时会遇到需要去掉页眉页脚的情况,当我们在处理文档时。也会影响到文档的排版、页眉页脚可能会占据一定的空间。让你的文档更加清爽简洁,本文将教你一些简单的方法,帮助你快速去掉页眉页脚。
1.使用页眉页脚设置工具
-如Word中的,介绍微软办公套件中的页眉页脚设置工具“页眉和页脚”选项。
-指导读者打开该设置工具并了解其功能和操作方式。
2.去掉默认的页眉页脚
-它们可能是作者,解释文档默认模板中自带的页眉页脚,日期等信息。
-指导读者通过取消勾选“不同的第一个页面”等选项来去掉默认的页眉页脚。
3.手动删除已添加的页眉页脚
-以满足个性化需求,讲解如何手动删除已添加的页眉页脚。
-引导读者通过选择页眉页脚所在区域并按下删除键来删除已添加的内容。
4.使用快捷键去掉页眉页脚
-用于快速切换显示和隐藏页眉页脚、如Ctrl+Shift+R、介绍常用快捷键。
-提高操作效率,建议读者熟悉这些快捷键。
5.在打印预览中隐藏页眉页脚
-以便更好地查看文档内容,指导读者在打印预览模式下隐藏页眉页脚。
-提醒读者在设置打印选项时留意是否需要保留页眉页脚。
6.使用专业排版软件去掉页眉页脚
-它们提供更丰富的页眉页脚编辑功能,介绍一些专业的排版软件、如AdobeInDesign等。
-建议读者根据需求选择适合自己的软件来去掉或编辑页眉页脚。
7.通过调整页面边距隐藏页眉页脚
-引导读者通过调整页面边距来隐藏或减小页眉页脚的显示范围。
-提醒读者在调整页面边距时注意保持文档的整体平衡。
8.使用分节符去掉特定页面的页眉页脚
-可以在不同页面设置不同的页眉页脚,介绍分节符的概念和作用。
-指导读者通过插入分节符并设置不同的页眉页脚来达到去掉特定页面的目的。
9.隐藏页眉页脚中的特定元素
-页码等、讲解如何通过编辑页眉页脚中的特定元素来隐藏它们,例如作者姓名。
-要注意不影响文档的整体结构和可读性,提醒读者在隐藏特定元素时。
10.使用宏命令批量去掉页眉页脚
-可以一次性对多个文档进行相同操作,介绍宏命令的概念和作用。
-学习和应用宏命令以提高工作效率,提示读者根据自身需求。
11.保存模板来去掉默认的页眉页脚
-以去掉默认的页眉页脚,教授读者如何创建和保存自己的文档模板。
-方便以后的使用、建议读者将个人喜好和需求纳入模板设计中。
12.避免不必要的分页以减少页眉页脚数量
-避免不必要的分页、引导读者合理调整文档内容和格式。
-提醒读者减少页面数量可以减少页眉页脚的数量和工作量。
13.通过隐藏空白页去掉页眉页脚
-将不需要显示页眉页脚的页面隐藏起来、提示读者利用隐藏空白页功能。
-教授读者如何在文档中插入空白页并进行隐藏操作。
14.学习其他编辑技巧提高文档排版质量
-提高文档的排版质量和美观程度,鼓励读者学习其他编辑技巧。
-如在线教程,提供一些相关资源和学习途径,书籍等。
15.
-强调它们的实用性和便捷性、简单回顾本文介绍的方法。
-让文档更加整洁清爽,去掉烦人的页眉页脚,提示读者根据实际需求选择最适合自己的方法。
标签: #页眉页脚