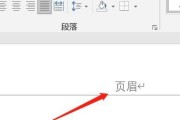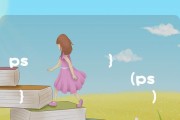我们经常会遇到页眉中出现横线的情况、在使用Word处理文档时。给文档的美观度带来影响,这些横线可能会干扰我们的页面布局。学会如何消除这些文档页眉的横线是非常重要的。帮助您轻松消除文档页眉中的横线,本文将介绍一些方法和技巧、提高文档的整体质量。
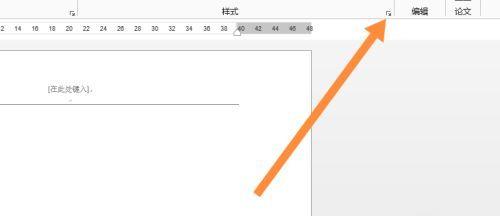
一、设置页边距
以减少或消除文档页眉中的横线、通过设置合适的页边距可以有效地控制页面布局。
二、调整页眉高度
甚至完全消除横线,调整页眉的高度可以改变文档页眉中横线的显示效果。
三、使用边框工具
您可以选择性地添加或删除页眉中的横线,通过使用Word中的边框工具。
四、调整段落格式
您可以通过设置段落的行距和缩进来控制横线的显示效果、调整段落格式也是一个有效的方法。
五、修改页眉样式
以消除横线,修改页眉样式可以对整个文档的页眉进行统一的调整。
六、使用分节符
您可以分别设置每个节的页眉样式,从而更好地控制横线的显示、通过在文档中插入分节符。
七、插入水平线
您可以根据需要选择是否插入横线,在页眉中插入水平线是一种常见的方法。
八、删除多余的空行
删除这些空行可以解决问题,多余的空行可能导致文档页眉中出现额外的横线。
九、使用表格布局
在文档页眉中使用表格布局可以更灵活地控制横线的位置和样式。
十、检查文档模板
检查并调整文档模板可以解决这个问题,有时候横线可能是由于文档模板的设定而出现。
十一、隐藏页眉
隐藏页眉也是一个不错的选择,这样可以完全消除页眉中的横线,在特定情况下。
十二、更新软件版本
可能会帮助您消除页眉横线、更新Word软件版本到最新版可以解决一些已知的bug和问题。
十三、查找并替换
使用Word中的查找和替换功能可以快速定位并替换文档中所有的横线。
十四、尝试其他编辑工具
寻找更加灵活和方便的方法来消除页眉横线、可以尝试其他编辑工具,如果Word无法满足您的需求。
十五、
调整页眉高度、调整段落格式等多种方法实现,使用边框工具、消除文档页眉的横线可以通过设置页边距。可以有效地消除或减少横线的显示,选择适合您的方法,并根据需要进行调整。您将能够更好地处理Word文档中的页眉横线问题,提高文档的质量和美观度,通过掌握这些技巧。
消除文档页眉横线的技巧
给整篇文章的美观度造成一定的影响,有时我们会发现在页眉中有一条令人不满的横线,在编写文档时。使你的文档更加整洁和专业,本文将为大家介绍一些简单而有效的方法,帮助你轻松消除文档页眉中的横线。
使用页眉/页脚工具栏
其中包括消除横线的选项,通过使用页眉/页脚工具栏可以方便地对文档中的页眉进行编辑和调整。
删除页眉
可以彻底消除页眉中的横线,通过删除页眉。选择、可以通过鼠标右键点击页眉“删除”来实现。
修改页眉格式
可以将横线去除或更改为其他符号,通过修改页眉的格式。在“设计”选项卡中可以找到相应的设置。
隐藏页眉横线
可以使其在打印或显示时不可见,通过隐藏页眉横线。在“设计”选项卡中的“页眉和页脚设置”中有相应的选项可以进行设置。
使用边框工具
从而实现消除横线的效果,可以对页眉进行自定义边框的设置,通过使用边框工具。
调整页眉边距
达到消除横线的效果、可以将横线调整到不可见的位置、通过调整页眉的边距。
使用分节符
并对各节的页眉进行独立设置,可以实现消除横线的效果,通过在文档中插入分节符。
应用页面样式
使文档中的横线消失,可以选择不带横线的页眉样式,通过应用页面样式。
编辑页眉内容
达到消除横线的目的、通过编辑页眉内容,可以删除或更改横线所在的文本或元素。
使用软件工具
提供更多个性化的设置选项,通过使用专门的文档编辑软件工具,可以更方便地进行页眉编辑和调整。
参考文档模板
节省时间和精力,参考使用已经去除横线的文档模板,可以直接应用到自己的文档中。
检查打印设置
检查是否有选中打印页眉的选项、取消选中以消除横线的出现,在打印设置中,如有。
查看文档视图
进行相应的调整,通过在不同的文档视图中查看文档、可以发现隐藏或不可见的横线。
寻求专业帮助
以获得更准确和有效的帮助,如果以上方法无法解决问题、可以寻求专业的技术支持或咨询。
使你的文档更加整洁和专业,可以帮助你轻松消除文档页眉中的横线,通过本文介绍的一系列方法。相信你一定能够取得满意的效果、选择适合自己的方法、并根据实际需求进行调整。
标签: #教你