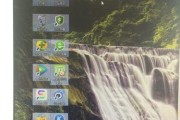电脑已成为人们工作和生活中不可或缺的工具,而随之而来的隐私泄露和安全问题也逐渐引起了人们的关注,在现代社会中。设置电脑30秒自动锁屏是一个简单而有效的方法,为了保护个人隐私和提升电脑的安全性。让你的电脑在一段时间不活动后自动进入锁屏状态,本文将介绍如何进行这一设置,保障你的隐私和数据安全。

为什么需要设置电脑自动锁屏
查找并打开“电源和睡眠设置”
设置电脑进入睡眠状态的时间
选择自动锁屏的时间
选择适合的屏幕保护方式
修改注册表设置实现自动锁屏
如何取消自动锁屏设置
调整自动锁屏时间的注意事项
应用第三方软件进行自动锁屏设置
避免自动锁屏的情景和问题
自动锁屏的好处和意义
自动锁屏与其他安全措施的配合使用
实际案例:电脑自动锁屏的应用
自动锁屏设置在工作场合的重要性
保护隐私、提升安全,电脑30秒自动锁屏的重要性
为什么需要设置电脑自动锁屏:
他人可能会趁机窥探你的隐私、如果不进行自动锁屏设置,在日常使用电脑时,造成信息泄露和安全风险、我们会频繁离开工作区域。
查找并打开“电源和睡眠设置”:
选择,点击桌面右下角的电池图标“电源和睡眠设置”进入相关设置页面、选项。
设置电脑进入睡眠状态的时间:
在“电源和睡眠设置”找到、页面中“睡眠”点击下拉菜单选择合适的时间、让电脑在一段时间不活动后进入睡眠状态,选项。
选择自动锁屏的时间:
在“电源和睡眠设置”找到、页面中“屏幕关闭”点击下拉菜单选择合适的时间,选项,让电脑在一段时间不活动后自动锁屏。
选择适合的屏幕保护方式:
在“电源和睡眠设置”找到,页面中“屏幕保护程序设置”如密码保护屏保或幻灯片,选择一个适合你的屏幕保护方式、选项。
修改注册表设置实现自动锁屏:
可以通过修改注册表设置来实现电脑的自动锁屏,对于高级用户。找到,打开注册表编辑器“HKEY_CURRENT_USER\ControlPanel\Desktop”路径下的“ScreenSaveTimeOut”将其设置为30、键值。
如何取消自动锁屏设置:
可以回到,如果需要取消自动锁屏设置“电源和睡眠设置”将睡眠和屏幕关闭的时间设置为永不,页面。
调整自动锁屏时间的注意事项:
并注意不要设置过短的时间,以免频繁锁屏影响正常使用、应根据个人需求和使用习惯进行调整、在设置自动锁屏时间时。
应用第三方软件进行自动锁屏设置:
这些软件通常提供更多的个性化选项和定制功能,还可以使用第三方软件来实现自动锁屏的设置,除了系统自带的功能外。
避免自动锁屏的情景和问题:
自动锁屏可能会打断正常的操作、如观看视频或进行长时间的演示、在某些情况下。应暂时取消自动锁屏功能,在这些情况下。
自动锁屏的好处和意义:
防止他人非法访问和窥探,通过设置电脑30秒自动锁屏,可以有效保护个人隐私和重要数据。
自动锁屏与其他安全措施的配合使用:
还可以与密码锁,自动锁屏只是保护隐私和提升安全的一部分,全面提升电脑的安全性,防病毒软件等安全措施配合使用。
实际案例:电脑自动锁屏的应用:
介绍了如何利用自动锁屏功能保护个人电脑中的重要文件和隐私、通过一个实际案例。
自动锁屏设置在工作场合的重要性:
电脑自动锁屏的设置尤为重要,保护企业机密和个人隐私、在工作场合中,能有效避免他人窥探和访问你的工作内容。
提升安全、保护隐私,电脑30秒自动锁屏的重要性:
我们可以保护个人隐私和重要数据、提升电脑的安全性、通过设置电脑30秒自动锁屏,是一项简单而有效的安全措施。
如何设置电脑30秒自动锁屏
电脑已经成为我们日常生活中必不可少的工具、在如今信息高度发达的社会。我们也不能忽视电脑安全的重要性,然而。我们有必要设置电脑30秒自动锁屏、为了保护个人隐私和防止他人非法使用电脑。本文将详细介绍如何进行相关设置。
选择合适的操作系统
1.1Windows系统自动锁屏设置
我们可以通过控制面板中的,在Windows操作系统中“个性化”选项来设置自动锁屏功能。
打开控制面板
2.1访问控制面板
在Windows任务栏搜索框中输入“控制面板”然后点击搜索结果中的、“控制面板”选项。
点击个性化选项
3.1进入个性化设置界面
找到并点击,在控制面板窗口中“个性化”选项。
选择屏幕保护
4.1进入屏幕保护设置
找到并点击,在个性化设置界面中“屏幕保护”选项。
选择锁屏时间
5.1设置锁屏时间
选择、在屏幕保护设置界面中“等待”然后设置为30秒,选项。
保存设置
6.1点击“应用”按钮保存设置
点击窗口底部的,完成锁屏时间的设置后“应用”按钮保存设置。
确认自动锁屏
7.1测试自动锁屏功能
系统会自动锁屏,等待30秒后。我们可以进行测试来确认自动锁屏功能是否已经生效。
Mac系统自动锁屏设置
8.1打开系统偏好设置
我们可以通过,在Mac操作系统中“系统偏好设置”来进行自动锁屏的设置。
点击“安全性与隐私”
9.1进入安全性与隐私设置界面
在“系统偏好设置”找到并点击,中“安全性与隐私”选项。
选择“常规”选项卡
10.1进入常规设置界面
在“安全性与隐私”选择,设置界面中“常规”选项卡。
勾选“启用快速用户切换”
11.1开启快速用户切换功能
找到,在常规设置界面中“启用快速用户切换”并勾选上、选项。
选择锁定时间
12.1设置锁定时间
选择,在常规设置界面中“锁定时间间隔”将其设置为30秒,。
测试自动锁屏功能
13.1确认设置生效
等待30秒,系统将自动锁屏,完成设置后。我们可以进行测试来确认自动锁屏功能是否已经生效。
其他操作系统的自动锁屏设置
14.1查找相关设置
我们可以通过查找相关帮助文档或使用搜索引擎来了解如何设置自动锁屏功能,对于其他操作系统。
有效保护个人隐私和电脑安全,通过以上步骤,我们可以轻松地设置电脑30秒自动锁屏。只需按照相应步骤进行设置即可,无论是Windows系统还是Mac系统。记住及时锁屏是保护个人信息的一种简单而有效的方法。
标签: #电脑