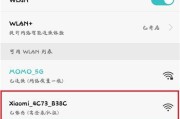在日常生活中,我们经常遇到多台设备需要连接到网络的情况,而有时候距离路由器太远或者信号不稳定,导致无法顺畅上网。小米路由器无线桥接功能可以解决这个问题,将无线信号转换为有线信号,实现更稳定的网络连接。本文将介绍以小米路由器无线桥接的设置方法,让您轻松实现无线桥接网络。

连接小米路由器
登录小米路由器管理界面
进入设置页面
选择网络设置
选择WAN口设置
选择桥接模式
选择连接方式
配置桥接设置
配置WiFi设置
保存设置并重启
设置主路由器
开启无线桥接功能
连接到无线桥接网络
检查网络连接状态
解决常见问题
第一段连接小米路由器
确保小米路由器的电源已经插好,并且连接了可用的网线。将网线的一端插入小米路由器的WAN口,将另一端插入主路由器或者宽带猫的LAN口。
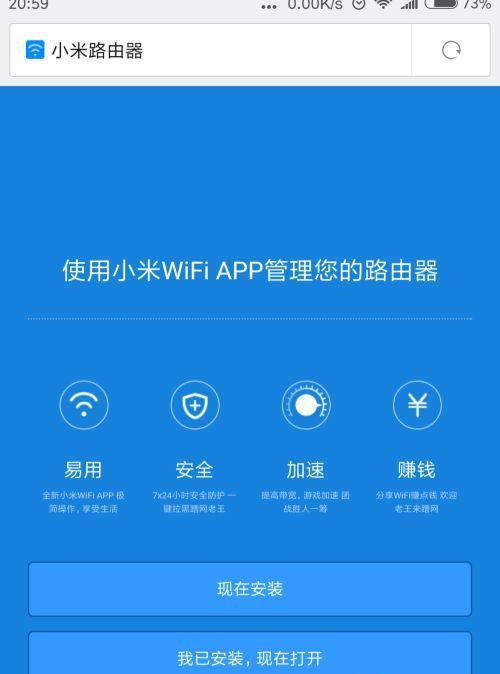
第二段登录小米路由器管理界面
打开电脑或者手机上的浏览器,输入小米路由器的IP地址(通常是192.168.31.1)进入登录界面。如果是首次登录,可以使用默认的用户名和密码(admin/admin)登录。
第三段进入设置页面

成功登录后,您将看到小米路由器的管理界面。在左侧的菜单栏中选择“设置”,进入设置页面。
第四段选择网络设置
在设置页面中,选择“网络设置”选项,以进入网络设置页面。
第五段选择WAN口设置
在网络设置页面中,找到并选择“WAN口设置”选项,以进行WAN口的相关配置。
第六段选择桥接模式
在WAN口设置页面中,选择“桥接模式”,以开启小米路由器的无线桥接功能。
第七段选择连接方式
在桥接模式下,选择适合您网络环境的连接方式,比如“自动获取IP地址”或者“静态IP地址”。
第八段配置桥接设置
根据您网络环境的要求,进行桥接设置。如果是动态IP地址,一般无需进行额外设置;如果是静态IP地址,需要输入相应的IP地址、子网掩码、网关和DNS。
第九段配置WiFi设置
在桥接设置完成后,选择“无线设置”选项,对小米路由器的WiFi进行相关配置,比如设置WiFi名称和密码。
第十段保存设置并重启
在完成无线设置后,点击“保存”按钮,并等待小米路由器自动重启,以使设置生效。
第十一段设置主路由器
在等待重启过程中,打开主路由器的管理界面,并进行相应的设置,比如开启DHCP服务、配置WiFi等。
第十二段开启无线桥接功能
在主路由器的设置页面中,找到“无线桥接”或者“无线中继”选项,并选择开启无线桥接功能。
第十三段连接到无线桥接网络
在小米路由器重启完成后,使用电脑或手机搜索WiFi信号,找到并连接到您所设置的小米路由器WiFi名称。
第十四段检查网络连接状态
连接成功后,打开浏览器,访问任意网站,检查网络连接是否正常。如果能正常上网,说明您已经成功设置了小米路由器的无线桥接功能。
第十五段解决常见问题
在使用小米路由器无线桥接功能时,可能会遇到一些问题,比如无法连接、信号不稳定等。本文提供了一些常见问题的解决方法,希望能帮助您顺利解决遇到的困扰。
通过以上的设置步骤,您可以轻松地将小米路由器配置为无线桥接网络,实现更稳定、更广覆盖的网络连接,提升上网体验。无线桥接功能为我们的网络生活带来了便利和舒适,相信通过本文的指导,您能轻松地完成设置,并享受无线桥接带来的便捷。
标签: #小米路由器