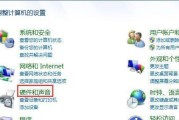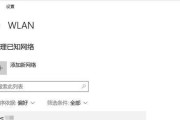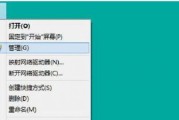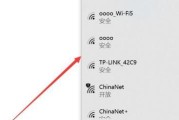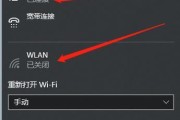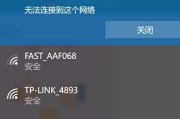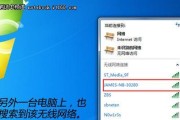无线网络已经成为人们生活中不可或缺的一部分,在现代社会。在我们的设备上常常出现,而无线网图标作为无线网络的标志之一。你是否知道如何调整无线网图标的显示方式,但是?随心所欲调整、让你的无线网图标恰到好处,本文将为你详细介绍无线网图标调整方法!
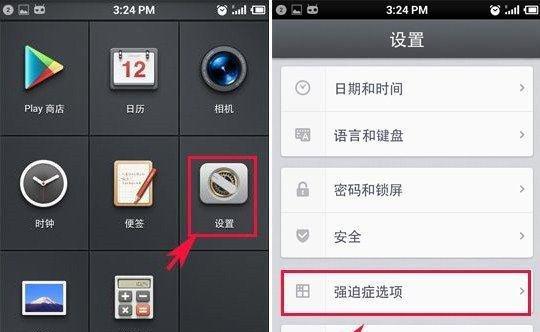
一、了解无线网图标的含义及显示方式
首先需要了解无线网图标的含义以及不同显示方式、在开始调整无线网图标之前。不同操作系统或设备可能会有不同的无线网图标形式。
二、在Windows系统中调整无线网图标
1.打开“控制面板”并选择“网络和共享中心”选项。
2.在左侧导航栏中选择“更改适配器设置”。
3.并选择,右键点击无线网络连接“属性”。
4.点击,在弹出窗口中“无线网络”选项卡。
5.你可以选择,在该选项卡中“显示通知区域图标”或“隐藏通知区域图标”来调整无线网图标的显示方式。
三、在Mac系统中调整无线网图标
1.点击屏幕上方的无线网图标。
2.选择、在下拉菜单中“打开网络偏好设置”。
3.选择、在网络偏好设置窗口中“高级”选项。
4.点击“菜单栏中的Wi-Fi”勾选或取消勾选来调整无线网图标的显示方式,选项。
四、在Android系统中调整无线网图标
1.打开设备的设置菜单。
2.选择,在设置菜单中“网络和互联网”选项。
3.选择“Wi-Fi”并进入Wi-Fi设置页面。
4.点击右上角的菜单按钮,在该页面中。
5.选择,在弹出菜单中“高级”选项。
6.在“高级”你可以选择,选项中“Wi-Fi图标”或“Wi-Fi状态栏图标”来调整无线网图标的显示方式。
五、在iOS系统中调整无线网图标
1.打开设备的“设置”应用程序。
2.选择,在设置应用程序中“Wi-Fi”选项。
3.在Wi-滑动到底部找到、Fi设置页面中“Wi-Fi指示器”选项。
4.点击“Wi-Fi指示器”在弹出的菜单中选择想要的显示方式、选项。
六、使用第三方应用调整无线网图标
还可以使用一些第三方应用来调整无线网图标的显示方式,除了操作系统自带的调整方式外。可以满足个性化需求,这些应用通常提供更多的自定义选项。
七、调整无线网图标的显示位置
有时候,还希望能够调整其在任务栏中的位置、我们可能不仅仅想要调整无线网图标的显示方式。你可以通过拖动图标来改变其位置、在Windows系统中;你可以通过调整菜单栏的位置来改变图标的位置、在Mac系统中。
八、调整无线网图标的大小
使其更加合适,你可以通过更改设备的分辨率或显示设置来调整图标的大小,如果你觉得无线网图标在设备上显示过小或过大。
九、无线网图标常见问题及解决方法
可能会遇到一些常见问题,比如无法显示图标,在调整无线网图标的过程中、图标显示不正常等。我们提供了一些解决方法供参考,针对这些问题。
十、注意事项及建议
比如备份数据,选择合适的显示方式等、需要注意一些事项以及遵循一些建议、在进行无线网图标的调整过程中。
十一、根据场景调整无线网图标
灵活调整无线网图标的显示方式,你可以根据不同的场景或需要。以增加设备的安全性,比如在公共场所时隐藏图标。
十二、分享你的调整经验
让更多人受益,不妨将你的调整经验分享给他人,如果你已经成功调整了无线网图标的显示方式。
十三、调整无线网图标的好处
可以提高操作效率,美化设备界面,增强个性化体验,通过合理调整无线网图标的显示方式。
十四、学会自定义无线网图标
你还可以尝试自定义无线网图标的图案或颜色,让其更符合个人喜好,除了调整无线网图标的显示方式外。
十五、小结:让无线网图标与你心相约
你可以轻松地调整无线网图标的显示方式,通过本文所介绍的方法,并根据个人需求进行个性化设置。美观的网络体验、享受更加便捷,让无线网图标与你心相约!
无线网图标调整方法
我们经常会遇到电脑或移动设备上的无线网图标显示不正常的问题、随着无线网络的普及。解决相关问题,本文将介绍一些简单而实用的方法,帮助您调整无线网图标。
1.了解无线网络图标的含义与功能
通过其变化可以了解到当前设备与无线网络的连接状态、无线网络图标通常显示在任务栏或设置界面中,信号强度等信息。
2.确认无线网络连接问题
首先需要确认是无线网络连接出现了问题,而不是仅仅图标显示错误,当无线网络图标显示异常时。
3.检查设备的硬件与驱动
可能是设备的硬件或驱动问题导致的,如果无线网图标不显示或显示不正常。检查设备管理器中的无线网卡驱动是否正常安装和更新。
4.重启无线网络适配器
导致无线网图标显示异常,有时候无线网络适配器可能出现故障。通过重启该适配器可以尝试恢复正常的显示。
5.检查无线网络设置
可能是设置问题导致图标异常,无线网络图标的显示与无线网络设置有关。确保其正确并与实际网络环境相匹配,检查无线网络连接设置,IP配置等。
6.重新连接无线网络
可能是当前连接出现了问题、如果无线网图标显示为未连接状态。查看图标是否恢复正常显示,尝试断开连接并重新连接无线网络。
7.执行网络故障排除
例如Windows系统中的网络故障排除功能,通过网络故障排除工具可以帮助您快速定位并解决无线网图标显示异常的问题。
8.更新操作系统或固件
操作系统或设备固件的更新可能修复与无线网图标显示相关的问题。以获得更好的兼容性和稳定性、及时检查并安装系统和固件的更新。
9.使用专业网络工具
例如WiFi分析仪等,可以提供更详细的无线网络信息和信号强度分布,一些专业的网络工具可以帮助您更全面地检测和调整无线网图标。
10.检查无线网络设备
可能是无线网络设备本身出现了问题,如果多台设备上的无线网图标都显示不正常。无线网卡等设备,确保其正常运作,检查路由器。
11.优化无线网络环境
例如信号干扰,距离过远等、无线网图标显示异常有时与无线网络环境不佳有关。增加信号中继器等、例如调整路由器位置,可以改善图标显示问题、优化无线网络环境。
12.清除无线网络配置缓存
有时候无线网图标显示异常是由于网络配置缓存的问题导致的。清除无线网络配置缓存可以尝试修复相关问题。
13.运行系统文件检查工具
从而解决无线网图标显示异常的问题、运行系统文件检查工具可以帮助您找出并修复操作系统中的损坏文件。
14.寻求专业技术支持
以获取更深入的诊断和解决方案、建议寻求专业的技术支持,如果以上方法都无法解决无线网图标的问题。
15.
我们可以轻松地调整无线网图标,通过本文介绍的方法,并解决相关问题。希望本文能够帮助到您,保持无线网络的正常连接状态对于我们的日常生活和工作非常重要。
标签: #无线网