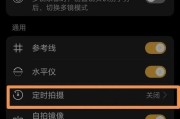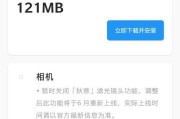摄像头已经成为我们日常生活中不可或缺的设备之一,在如今的社交网络时代。这给我们的工作和娱乐带来了很多不便、有时候我们会遇到无法调出摄像头的问题,然而。解决这个烦恼、本文将教您如何通过系统调出摄像头。

1.检查硬件连接是否正常:并检查连接线是否插紧,确保摄像头正确连接到计算机上。才能正常调出摄像头,只有硬件连接正常。
2.查找并打开设备管理器:点击,在Windows系统中“开始”搜索,按钮“设备管理器”并打开该程序、。
3.展开“图像设备”选项:找到,在设备管理器中“图像设备”查看是否有摄像头设备,选项并点击展开。
4.检查设备状态:在展开的“图像设备”选择、选项中,找到您的摄像头设备并右键点击“属性”进入设备属性界面,。
5.查看设备状态:查看设备状态,在设备属性界面中,如果显示“设备正常工作”则说明摄像头正常,否则可能需要更新驱动或修复设备、。
6.更新摄像头驱动程序:选择,在设备属性界面中“驱动程序”点击、选项卡“更新驱动程序”根据系统提示进行操作,按钮。
7.重启计算机:建议重启计算机以使更改生效、更新完摄像头驱动程序后。
8.检查防火墙设置:防火墙会阻止摄像头的正常工作、有时候。确保摄像头的访问权限被允许、打开计算机的防火墙设置。
9.检查应用程序设置:某些应用程序可能会默认禁用摄像头访问权限。查找并确保摄像头的访问权限已被启用、在相关应用程序的设置中。
10.禁用并重新启用摄像头:找到摄像头设备后、右键点击选择,在设备管理器中“禁用”然后再次右键点击选择,“启用”看是否能够调出摄像头,。
11.打开摄像头应用程序:有些摄像头需要通过特定的应用程序来调用才能正常工作。检查是否能够调出摄像头,找到您的摄像头应用程序并打开它。
12.检查摄像头连接线松动:检查连接线是否松动或损坏,适时更换连接线、如果您使用的是外部摄像头。
13.检查操作系统更新:操作系统的更新可以修复摄像头相关的问题,有时候。确保操作系统为最新版本,检查系统更新。
14.查找专业帮助:建议寻求专业人士的帮助进行维修或更换,如果您尝试了以上方法仍无法调出摄像头,可能是硬件故障引起的。
15.结束语:您应该能够轻松解决无法调出摄像头的问题,通过以上方法。让您的摄像头能够正常工作,为您的工作和娱乐带来方便,希望本文对您有所帮助。请及时咨询相关技术支持人员,如有其他问题。
系统调出摄像头的方法
摄像头已经成为我们生活中必不可少的一部分,在如今智能手机和电脑盛行的时代。本文将为大家介绍几种简单实用的系统调出摄像头的方法,然而,很多人却对如何调用摄像头不甚了解。
1.使用快捷键调出摄像头(快捷键调用)
快捷键是最常见也是最方便的调出摄像头的方法之一。同时截取当前屏幕的图片、在Windows系统中,按下Win+PrtSc即可快速打开摄像头应用。
2.在应用程序中寻找摄像头选项(应用程序调用)
Zoom等视频通话软件、例如Skype、许多应用程序都提供了摄像头调用功能。即可调出摄像头进行拍摄或视频通话,通过点击对应的摄像头图标,在这些应用程序中。
3.使用操作系统自带的相机应用(系统自带应用调用)
无论是Windows系统的、大多数操作系统都自带了相机应用“相机”还是iOS系统的,应用“相机”都可以直接调用摄像头进行拍摄,应用。开始拍摄,即可打开相机应用,只需点击应用图标。
4.使用命令提示符调出摄像头(命令提示符调用)
使用命令提示符调出摄像头也是一种不错的选择,对于一些喜欢技巧操作的用户。打开命令提示符窗口,在Windows系统中、输入“windows,startmicrosoft,camera:”即可调出相机应用、,按下回车键。
5.在浏览器中使用WebRTC技术调用摄像头(WebRTC调用)
通过它,我们可以直接在浏览器中调用摄像头进行拍摄、WebRTC是一种支持浏览器实时通信的技术。点击相关网页上的、只需在支持WebRTC的浏览器中“启用摄像头”即可开始拍摄,按钮。
6.通过系统设置调出摄像头(系统设置调用)
我们也可以通过系统设置来调出摄像头,在Windows系统中。进入“设置”点击,菜单“隐私”找到,“摄像头”在对应的应用程序下面选择、选项“允许访问摄像头”即可启用相应应用程序的摄像头,。
7.使用第三方软件进行摄像头调用(第三方软件调用)
还有许多第三方软件可以进行摄像头调用,除了系统自带的应用外。腾讯视频等软件都提供了摄像头拍摄功能、只需安装相应软件并进行设置、Camera360、即可使用摄像头进行拍摄。
8.通过图形界面调出摄像头(图形界面调用)
可以通过图形界面来调出摄像头、对于不熟悉命令行操作的用户。开始拍摄,在Windows系统中,双击即可调出相机应用,只需在桌面上找到相机的快捷方式或图标。
9.使用手机应用调出电脑摄像头(手机应用调用)
现在,通过手机应用调出电脑摄像头进行拍摄,许多手机应用都支持将手机与电脑连接。按照应用的操作步骤即可调出电脑摄像头,只需下载并安装相应的手机应用。
10.使用外接设备调出摄像头(外接设备调用)
我们还可以通过外接设备来调出摄像头,除了电脑自带的摄像头外。摄像头支架,连接外部摄像头,即可通过这些外接设备进行摄像,摄像头附件等。
11.调整系统权限以启用摄像头(系统权限调整)
可能需要调整系统权限才能启用摄像头,在一些情况下。进入,在Windows系统中“设备管理器”找到、“图像设备”右键点击摄像头设备、选择、“启用设备”即可启用摄像头、。
12.检查摄像头驱动程序是否正常(驱动程序检查)
有时,摄像头无法调用可能是由于驱动程序出现问题所导致的。找到,我们可以通过进入设备管理器“图像设备”右键点击摄像头设备,,选择“更新驱动程序”来检查并更新驱动程序,。
13.关闭其他应用程序以释放摄像头资源(关闭应用程序)
可能会导致资源冲突,在使用摄像头进行拍摄时、如果同时打开了其他应用程序也在调用摄像头。来释放摄像头资源、我们可以通过关闭其他正在使用摄像头的应用程序。
14.检查摄像头硬件连接是否正常(硬件连接检查)
有时,摄像头无法调用可能是由于硬件连接问题所导致的。确保连接正常后再进行调用,我们可以检查摄像头是否正确连接到电脑或手机上。
15.更新操作系统以解决摄像头调用问题(系统更新)
系统的一些Bug可能导致摄像头无法调用、在一些特殊情况下。以确保摄像头能够正常调用,我们可以尝试通过更新操作系统来解决这些问题。
相信大家对于如何调用摄像头有了更加深入的了解,通过本文的介绍。我们都可以轻松地调用摄像头进行拍摄和视频通话,无论是通过快捷键,应用程序,系统设置还是第三方软件等方法。让大家在使用摄像头时更加便捷和愉快,希望本文能够帮助到大家。
标签: #摄像头