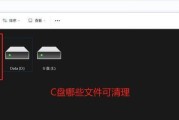程序和垃圾文件填满,随着时间的推移、我们的电脑C盘空间往往会被大量的文件。及时清理C盘空间变得至关重要,为了保持电脑的高效运行。帮助你轻松清理电脑C盘空间,本文将介绍一些高效的方法,提高电脑的性能和响应速度。

清理垃圾文件,释放存储空间
通过使用系统自带的“磁盘清理工具”下载文件等占据大量空间的垃圾文件,可以快速找到并删除临时文件,回收站文件,或第三方软件。
卸载不常用的程序
选择,打开控制面板“程序”或“程序和功能”将不常用或已经不需要的程序进行卸载、查看安装的程序列表,释放宝贵的C盘空间,。
清理系统更新文件
占据了很多空间,系统更新会产生大量临时文件。打开“控制面板”-“Windows更新”点击、“查看更新历史记录”-“卸载更新”选择并删除不需要的更新文件、。
整理桌面和下载文件夹
避免占用过多的C盘空间,将桌面和下载文件夹中的多余文件整理归档或删除、保持文件的有序和整洁。
清理浏览器缓存和历史记录
可释放一部分存储空间,打开浏览器设置,同时提高浏览器的运行速度和安全性、清除浏览器缓存和历史记录。
清理系统日志文件
打开,系统日志文件也会占据一定的空间“事件查看器”在左侧面板中选择、应用程序“Windows日志”-“应用程序”选择,,右键点击相应的日志类型“清除日志”来释放空间。
压缩和归档大型文件
可以使用压缩工具,对于占据较大空间的文件(7,如WinRAR-Zip)或者将这些文件备份到外部存储设备中,进行压缩,以释放C盘空间。
禁用休眠功能
可以通过打开命令提示符,输入,如果你不常使用休眠功能“powercfg-hoff”节省与休眠相关的硬盘空间、命令来禁用休眠功能。
清理系统恢复点
通过打开,系统恢复点会占用一定的存储空间“计算机”-“属性”-“系统保护”-“配置”可以选择删除过时或不需要的系统恢复点,选项卡。
优化虚拟内存设置
打开“控制面板”-“系统和安全”-“系统”点击,“高级系统设置”选择,“高级”选项卡中的“性能”-“设置”在,“高级”选项卡中选择“更改”取消勾选、“自动管理页面文件大小”选择,“无页面文件”点击,“设置”最后点击,“确定”。
清理无用的邮件附件
可以定期清理邮箱中无用的附件,邮箱中的附件可能会占用大量的C盘空间,以释放存储空间。
使用云存储备份文件
可以避免文件丢失的风险,将重要文件备份到云存储中、并释放C盘空间。
定期进行磁盘碎片整理
打开“我的电脑”-右键点击C盘-选择“属性”-“工具”-“碎片整理”进行磁盘碎片整理,、提高硬盘读写速度和性能。
清理媒体库
音乐、可以通过删除不需要的媒体文件或将其转移到其他存储设备来释放C盘空间,图片和视频等媒体文件占据了大量的存储空间。
定期清理回收站
定期清空回收站可以释放存储空间,回收站中的文件仍然占据硬盘空间。
提高电脑的运行速度和响应能力,我们可以高效地清理电脑C盘空间,通过采取以上15种方式。能让我们的电脑始终保持高效和整洁,保持良好的习惯和定期清理。
解放C盘空间,让电脑运行更顺畅
电脑的C盘空间常常变得越来越拥挤,甚至出现崩溃的情况,随着时间的推移,这会导致电脑运行缓慢。我们需要学会如何高效清理C盘空间,为了让我们的电脑重获新生。帮助您解放C盘空间,本文将为您介绍15个方法、让电脑运行更顺畅。
卸载无用的软件和程序
通过点击“开始”选择,菜单“控制面板”进入,“程序”或“程序和功能”可以看到已安装的软件和程序列表、。点击右键选择,找到那些您不再使用的软件和程序“卸载”释放宝贵的C盘空间,进行删除。
清理回收站
这些文件仍然占用着硬盘空间,回收站是存储已删除文件的地方。选择,右键点击回收站图标“清空回收站”节省C盘空间,,这样可以彻底清除回收站中的文件。
清理临时文件
电脑会自动生成临时文件,在运行某些程序或浏览网页时。而是占据着C盘的空间、这些临时文件在使用后并不会自动删除。通过运行“%temp%”选择所有文件并删除、命令,打开临时文件夹、可以迅速清理C盘空间。
清理系统日志
长时间积累下来会占用大量C盘空间,系统日志是记录电脑各种操作和事件的地方。通过运行“msc,eventvwr”打开事件查看器,命令、选择左侧的“Windows日志”下的“应用程序”,“安全性”、“系统”点击、等“清除日志”进行清理。
压缩文件夹和文件
我们可以选择将它们进行压缩、对于一些不常使用的文件夹和文件,减小其占用的空间。选择,右键点击文件夹或文件“发送到”-“压缩(zipped)文件”释放出更多的C盘空间,,即可将其压缩成zip格式。
清理浏览器缓存
长时间不清理会导致占用较大的C盘空间,浏览器缓存是存储网页内容的地方。在浏览器设置中找到“清除缓存”或“删除浏览数据”勾选缓存并点击清除,选项,即可清理浏览器缓存、释放C盘空间。
清理下载文件夹
不定期清理可以释放大量C盘空间,下载文件夹是存放从互联网上下载的文件的地方。选择不再需要的文件并删除,打开下载文件夹,可以有效减少C盘的负担,或将其移动到其他磁盘分区。
移动个人文件
将个人文件(图片,如文档、音乐等)可以减少C盘的负担、从C盘移动到其他磁盘分区。确保在移动后的位置能够方便地访问,通过复制或剪切粘贴的方式将这些文件移动到其他磁盘分区。
清理系统缓存
长时间不清理会占用大量C盘空间,系统缓存是存储各种操作系统文件的地方。在运行中输入“%temp%”打开临时文件夹,以清理系统缓存,命令、按Ctrl+A全选所有文件并删除。
优化虚拟内存
其默认大小可能过大,虚拟内存是电脑用于扩展物理内存的一种机制。通过进入“系统属性”-“高级系统设置”-“性能”-“设置”在、“高级”选项卡中点击“更改”将虚拟内存调整为自定义大小,,可以释放C盘空间。
禁用休眠功能
占用一定的C盘空间,休眠功能会将电脑的当前状态保存到硬盘上的休眠文件中。通过运行命令提示符(以管理员身份运行)输入,“powercfg-hoff”释放C盘空间,可以禁用休眠功能,命令。
清理磁盘碎片
影响电脑性能并占用C盘空间,长时间使用电脑会导致文件在硬盘上碎片化。通过运行“磁盘碎片整理工具”提高电脑运行速度并节省C盘空间,或第三方磁盘碎片整理软件,可以整理硬盘碎片。
删除系统备份
这些备份可能会变得庞大,但随着时间的推移,系统备份是为了保护电脑数据而创建的备份文件。通过进入“控制面板”-“备份和还原”选择、“管理空间”下的“删除旧的备份”或“更改备份设置”以释放C盘空间,来删除或限制备份文件的大小。
清理系统更新文件
这些文件会占用一定的C盘空间、Windows系统会定期下载和安装更新文件。通过运行“磁盘清理工具”选择,“清除系统文件”勾选,“Windows更新清理”释放C盘空间,点击确定来清理系统更新文件,。
定期进行磁盘清理和整理
定期进行磁盘清理和整理可以帮助我们及时清理C盘空间并提高电脑性能。通过运行“磁盘清理工具”选择C盘并点击确定,勾选需要清理的项目,(错误报告等,如临时文件)点击确定进行清理,。确保电脑始终保持良好的运行状态,然后再使用磁盘碎片整理工具对硬盘进行整理。
让电脑运行更加顺畅,我们可以轻松解放C盘空间、通过以上15个高效的方式。卸载无用软件,定期清理垃圾文件,优化系统设置等操作是保持电脑良好性能的重要步骤,同时也可以延长电脑的使用寿命。让电脑重获新生,让我们拥有一个干净整洁的C盘。
标签: #电脑盘