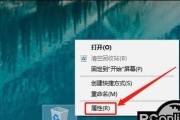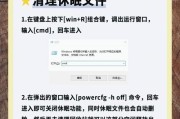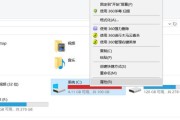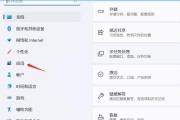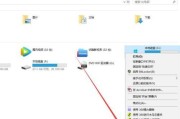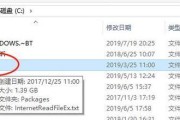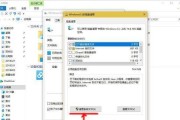经常使用的话会积累大量的临时文件和垃圾数据,C盘是电脑的系统盘、存储着操作系统和常用软件,导致C盘空间不足、影响电脑性能。提升电脑性能、为了保持C盘的清洁和整理C盘空间,本文将介绍15个高效的方法、帮助您快速清理C盘。
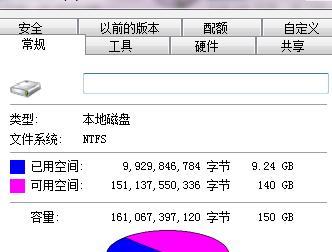
1.清理系统临时文件
通过运行“%temp%”删除其中的所有文件,这些文件是在使用过程中产生的临时数据,没有实际价值、命令打开系统临时文件夹。
2.删除软件残留文件
有些残留文件可能仍然占据C盘空间,可以使用专业的卸载软件进行彻底清理,使用卸载软件彻底删除无用软件后。
3.清空回收站
它占据了一定的空间,回收站是存放已删除文件的地方。选择、右键点击回收站图标“清空回收站”可以释放这部分空间。
4.清理浏览器缓存
这些数据可能占据大量的C盘空间,浏览器在访问网页时会缓存一些数据。进行清理,在浏览器设置中找到清理缓存的选项。
5.清理系统日志文件
随着时间的推移,这些文件可能变得庞大,系统日志文件记录了电脑的各种操作和事件。在“事件查看器”中可以找到并清理这些日志文件。
6.瘦身应用程序
减小程序占用的空间,使用瘦身软件可以去除其中不需要的组件,有些应用程序会随着时间的推移越来越庞大。
7.清理垃圾文件
扫描并删除C盘中的垃圾文件、使用系统自带的磁盘清理工具或第三方软件,如临时文件、无效快捷方式等。
8.压缩文件夹
可以选择压缩以节省空间,对于一些不经常使用但又无法删除的文件夹。选择,右键点击文件夹“发送到”-“压缩(zip)文件夹”。
9.移动个人文件
可以释放C盘空间,视频等从C盘移动到其他分区、同时更好地保护个人文件,图片,将个人文件夹如文档。
10.关闭系统恢复功能
可以选择关闭或者减小其占用空间的大小,系统恢复功能会占用大量的磁盘空间。
11.禁用休眠功能
禁用休眠功能可以节省C盘空间,电脑的休眠功能会在C盘上生成一个与内存大小相等的休眠文件。
12.清理应用程序缓存
清理这些缓存文件可以释放空间,一些应用程序会在C盘上创建缓存文件。在应用程序的设置选项中找到清理缓存的功能。
13.精简系统服务
提升C盘的可用空间、可以减少系统占用的资源和空间、通过关闭一些不常用的系统服务。
14.清理桌面和下载文件夹
及时清理这些文件可以释放C盘空间,桌面和下载文件夹是最容易淤积大量文件的地方。
15.定期整理磁盘碎片
可以提高磁盘读写速度,同时释放一些被碎片占据的空间、使用系统自带的磁盘碎片整理工具。
您可以快速清理C盘,提升电脑性能、通过以上15个方法。同时也能为您提供更多的存储空间,定期进行C盘清理是保持电脑高效运行的重要一环。让我们一起保持C盘的清洁吧,不要让C盘积满垃圾文件!
快速清理C盘,让电脑重获新生
我们的电脑不可避免地会变得越来越慢,存储空间也会逐渐被占满、随着时间的推移。如果没有得到及时清理,将导致电脑性能下降、C盘是我们电脑中最重要的盘符之一,甚至出现系统崩溃的情况。帮助您轻松解决这些问题,本文将为大家介绍一些高效清理C盘的方法。
1.删除临时文件
在开始菜单中搜索“%temp%”打开临时文件夹、。彻底删除这些临时文件、选中所有文件,按下Shift+Delete组合键。
2.清理回收站
选择,右键点击桌面上的回收站图标“清空回收站”清理掉已删除文件占用的空间,选项。
3.卸载不需要的程序
在控制面板中找到“程序与功能”或“应用程序”选择需要卸载的程序,,并进行彻底的卸载操作。
4.清理系统日志
在运行对话框中输入“msc,eventvwr”打开事件查看器、。选择左侧面板中的“Windows日志”逐个清除各类日志文件、。
5.清除浏览器缓存
选择,打开浏览器,找到设置选项“清除浏览数据”或“清除缓存”删除浏览器缓存文件,。
6.删除无用的下载文件
选中不再需要的文件、按下Shift+Delete组合键进行永久删除,打开下载文件夹。
7.清理系统垃圾文件
在运行对话框中输入“cleanmgr”打开磁盘清理工具、。勾选需要清理的文件类型、点击,选择C盘“确定”进行清理。
8.禁用开机自启动项
在任务管理器中选择“启动”减少开机时的负载,禁用不需要的启动项,选项卡。
9.清理系统备份文件
在控制面板中找到“备份与还原”点击,“管理空间”删除旧的系统备份文件,按钮。
10.清理垃圾桌面图标
保持桌面整洁、在桌面上删除不再需要的快捷方式和临时文件。
11.清理系统缓存
在运行对话框中输入“cpl、sysdm”打开系统属性窗口、。选择“高级”点击,选项卡“设置”在弹出的窗口中选择,按钮“调整以获得最佳性能”清理系统缓存,。
12.清理无用的系统备份
在控制面板中找到“备份与还原”点击、“创建系统映像”取消不需要的系统备份计划,选项。
13.整理硬盘碎片
在运行对话框中输入“dfrgui”打开磁盘碎片整理工具、。点击,选择C盘“优化”整理硬盘碎片、按钮。
14.清理无效注册表项
扫描并清理C盘中的无效注册表项、下载并使用信誉良好的注册表清理软件。
15.定期进行系统清理
保持电脑的良好状态,每个月定期进行一次综合性的系统清理。
我们可以快速清理C盘,通过以上方法,释放存储空间,提升电脑的运行速度。避免出现各种问题、这些操作也能够保证系统的稳定性、同时。让电脑重获新生,希望大家可以根据自身需要,选择合适的清理方法。
标签: #快速清理