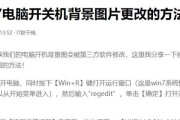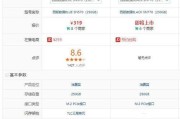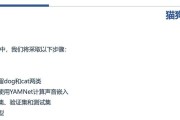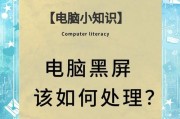硬件故障或操作失误所引起,我们有时会遇到电脑无法正常进入系统的问题,在使用电脑过程中,这可能是由于软件故障。掌握一些电脑无法进入系统的修复技巧将非常有帮助,面对这样的情况。希望能帮助大家顺利解决这类问题,本文将为大家介绍一些有效的修复方法。
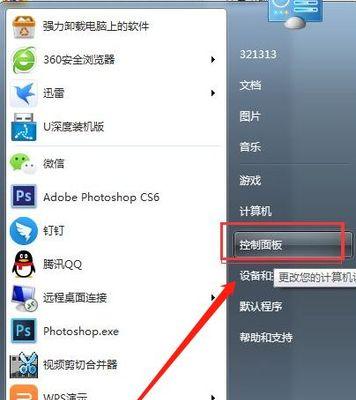
一、检查硬件连接是否正常
可以解决部分电脑无法进入系统的问题,通过检查电脑的硬件连接是否正常。确保电源供应正常,检查电源线是否插好。并确保硬盘正常工作,检查硬盘连接线是否松动,重新插紧连接线。可以尝试单独拔下其中一根进行测试、检查内存条是否插好、如果有多个内存条。
二、尝试安全模式启动
可以尝试通过安全模式启动来解决问题,当电脑无法正常进入系统时。选择,在开机过程中按下F8键“安全模式”进入安全模式后,可以通过修复软件或卸载最近安装的软件来解决系统问题,启动。说明问题可能是由于最近安装的软件引起的、如果电脑能够正常进入安全模式。
三、使用系统还原
那么可以尝试使用系统还原来恢复到之前的状态,如果电脑无法进入系统、并且之前正常运行。选择、在开机过程中按下F8键“安全模式”在安全模式下找到,启动“系统还原”选择一个之前的时间点进行还原操作,选项。解决一些软件问题,系统还原将恢复系统到选择的时间点。
四、重装操作系统
可以尝试重装操作系统来解决无法进入系统的问题、当上述方法都无效时。然后使用操作系统安装盘或U盘进行重新安装、备份重要数据。按照提示进行操作,在重新安装过程中,并选择格式化硬盘选项来清除原有系统文件。但注意备份数据以免丢失,重装操作系统可以解决大部分无法进入系统的问题。
五、检查硬盘状态
那么可能是硬盘故障所致,并伴随着奇怪的噪音或频繁死机现象,如果电脑无法进入系统。如CrystalDiskInfo等软件,可以尝试使用硬盘检测工具来检查硬盘的状态。建议及时更换硬盘并进行数据备份,如果检测结果显示硬盘存在问题。
六、修复启动问题
有时候电脑无法进入系统是由于启动问题引起的。可以尝试使用Windows安装盘或U盘的修复选项来修复启动问题。然后根据提示选择,将启动设备设置为光驱或U盘,在开机过程中按下F12或Del键进入BIOS设置“修复您的计算机”接下来根据系统版本选择相应的修复选项进行操作、选项。
七、检查病毒感染
电脑无法进入系统有时可能是由于病毒感染引起的。可以尝试使用杀毒软件进行全面扫描和清除病毒。将其刻录到光盘或U盘上,可以使用可引导的杀毒软件,如果无法进入系统、在开机过程中将其引导运行、并进行病毒扫描和清理操作。
八、清除CMOS
电脑无法进入系统是由于CMOS设置错误所致,在一些情况下。可以尝试清除CMOS来重置计算机的BIOS设置。找到主板上的CMOS电池,然后打开电脑主机箱,关机并断开电源、取下电池并等待几分钟后再重新插入。BIOS设置将被恢复为默认值,重新启动电脑后。
九、检查显卡连接
有时候电脑无法进入系统是由于显卡连接问题所致。可以尝试将显卡重新插入或更换另一个插槽来解决问题。找到显卡插槽,将显卡取出并重新插入或更换另一个插槽、然后打开电脑主机箱、关机并断开电源。检查是否能够正常进入系统,重新启动电脑后。
十、检查BIOS设置
电脑无法进入系统有时可能是由于BIOS设置问题所致。可以尝试重置BIOS设置来解决问题。找到,在开机过程中按下F12或Del键进入BIOS设置“LoadDefaultSettings”选择并保存更改后重新启动电脑、或类似选项。可以尝试更新BIOS版本、如果问题仍然存在。
十一、修复硬盘引导记录
可以尝试修复硬盘的引导记录来解决问题、当电脑无法正常进入系统时。在命令提示符下输入,选择修复选项,使用Windows安装盘或U盘进行启动“bootrec/fixmbr”,“bootrec/fixboot”和“bootrec/rebuildbcd”按照提示进行操作,命令。
十二、使用系统修复工具
可以尝试使用系统自带的修复工具来解决问题,如果电脑无法进入系统。并选择、使用Windows安装盘或U盘进行启动,选择修复选项“自动修复”或“修复问题”然后根据系统版本选择相应的修复工具进行操作,选项。
十三、检查电脑温度
电脑过热也可能导致无法正常进入系统。确保散热良好,可以尝试清洁电脑内部以及风扇。并检查风扇是否正常运转、可以使用软刷或气罐清除灰尘。建议及时解决散热问题,可以使用温度监测软件检查电脑各部件的温度,如果超过正常范围。
十四、查找错误代码
有时会显示错误代码,当电脑无法进入系统时。可以尝试搜索这些错误代码来了解具体的问题和解决方法。可以更好地定位问题、并采取相应的修复措施,通过查找错误代码。
十五、寻求专业帮助
建议寻求专业的电脑维修帮助,如果以上方法仍然无法解决问题。并给出准确的修复方案,专业的维修技术人员能够更好地诊断问题。可以备份重要数据以免丢失,在寻求专业帮助之前。
包括硬件故障、电脑无法进入系统可能是由于多种原因引起的、操作错误等、软件问题。掌握一些修复技巧可以帮助我们解决这类问题。使用系统还原,我们可以通过检查硬件连接,重装操作系统等方法来解决问题、尝试安全模式启动、在遇到无法进入系统的情况时。可以尝试检查硬盘状态,如果以上方法无效,清除CMOS等方法,修复启动问题。并在无法解决问题时寻求专业帮助,需要注意备份重要数据以免丢失。我们能够更好地应对电脑无法进入系统的问题、通过合理使用这些修复技巧。
电脑系统无法进入修复技巧
这可能是由于各种原因造成的,硬件问题或者恶意软件感染,有时候会遇到无法进入系统的情况、例如系统故障,在使用电脑时。帮助大家解决电脑无法进入系统的问题,本文将为大家介绍一些常用的修复技巧。
一、检查硬件连接是否正常
首先要检查硬件连接是否正常、内存条、显卡等组件的连接是否松动或者接触不良,在电脑无法进入系统的情况下,包括硬盘。
二、重启电脑并尝试安全模式
此时可以尝试重启电脑,并在开机时按下F8键进入安全模式进行修复,有时候电脑无法正常启动是因为某个软件或者驱动程序引起的问题。
三、使用系统恢复工具修复系统
例如Windows系统中的,大部分电脑都内置了系统恢复工具“系统还原”修复系统故障,功能,可以将电脑恢复到之前的某个时间点。
四、使用修复光盘或USB启动盘修复系统
这些启动盘通常包含了系统修复工具,可以尝试使用修复光盘或USB启动盘来修复系统、可以重新安装系统文件或者修复损坏的文件,如果以上方法都无效。
五、执行硬盘检测和修复
可以使用硬盘检测工具进行检测和修复,硬盘故障也是导致电脑无法进入系统的常见原因之一。例如Windows系统中的“磁盘检查”功能可以扫描和修复硬盘错误。
六、清理恶意软件
可以使用杀毒软件或者专门的恶意软件清理工具对电脑进行扫描和清理,恶意软件感染也可能导致电脑无法进入系统。
七、更新驱动程序
可以尝试更新相关的驱动程序来解决问题,有时候电脑无法进入系统是因为驱动程序过期或者损坏。
八、检查并修复启动引导项
可以使用系统修复工具或者命令来修复启动引导项,启动引导项损坏也是导致电脑无法正常启动的常见原因之一。
九、升级或降级系统版本
以解决系统不兼容或者错误的问题,可以考虑升级或者降级系统版本,如果系统故障无法修复。
十、重置BIOS设置
将其恢复到出厂默认值、BIOS设置错误也可能导致电脑无法进入系统、可以尝试重置BIOS设置。
十一、更换硬件设备
此时可以考虑更换相关的硬件设备来解决问题,如果电脑无法进入系统的问题依然存在、可能是由于硬件故障导致的。
十二、求助专业技术人员
他们有更丰富的经验和工具来解决电脑无法进入系统的问题,如果以上方法都无效,建议寻求专业技术人员的帮助。
十三、备份重要数据
一定要记得备份重要的数据、以免修复过程中造成数据丢失,在进行修复操作之前。
十四、保持系统和软件更新
可以提高系统的稳定性和安全性、定期更新系统和软件是预防电脑无法进入系统的一种有效措施。
十五、维护电脑硬件和清理系统垃圾
可以预防系统故障和提高电脑的运行速度,清理系统垃圾和优化系统性能是保持电脑正常运行的重要步骤、定期维护电脑硬件。
但通过合适的修复技巧、我们可以很好地解决这个问题,电脑无法进入系统是一个常见的问题。希望能够帮助大家解决电脑无法进入系统的困扰,本文介绍了一些常用的修复技巧。定期维护电脑硬件和保持系统的更新也是预防这类问题的重要措施、同时。建议寻求专业技术人员的帮助,如果以上方法都无效。
标签: #电脑