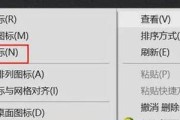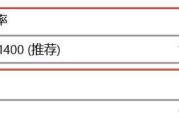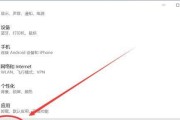我们经常需要调整桌面上的字体大小以适应不同的需求,比如阅读文档,在日常办公和使用电脑的过程中,浏览网页或编辑文件等。手动调整字体大小可能需要繁琐的操作,然而,影响工作效率。帮助你快速调整电脑桌面字体大小、本文将介绍一些便捷的快捷键、提高工作效率。
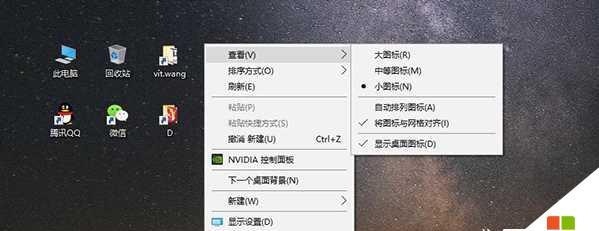
一、调整字体大小的快捷键设置
二、使用Ctrl和鼠标滚轮快速调整字体大小
三、通过Ctrl和加号/减号键快速放大/缩小字体
四、使用Windows系统自带的屏幕放大功能
五、使用桌面缩放工具自定义调整字体大小
六、设置系统字体缩放比例以适应不同显示屏
七、使用第三方软件进行更精细的字体调整
八、使用组合键快速切换不同字体大小
九、使用桌面小部件调整字体大小和样式
十、通过快速访问菜单调整字体大小
十一、使用热键快速切换常用字体大小
十二、通过控制面板进行全局字体大小调整
十三、利用快捷键自动适应不同文档字体大小
十四、使用快捷键快速恢复默认字体大小
十五、与展望
一、调整字体大小的快捷键设置
方便快捷、你可以通过设置快捷键来自定义调整电脑桌面字体大小的操作。在开始菜单中找到“设置”然后选择,选项“个性化”再点击、“字体”在弹出的窗口中可以找到,选项“更改字体大小”点击后找到,选项“调整字体大小”选择一个你习惯的快捷键进行设置、一栏。
二、使用Ctrl和鼠标滚轮快速调整字体大小
同时滚动鼠标滚轮,按住键盘上的Ctrl键,你可以轻松实现在不同应用程序中调整字体大小的功能。向后滚动则可以缩小字体、向前滚动鼠标滚轮可以放大字体。可以根据个人需求自由调整字体大小,这种方法在浏览网页和阅读文档时特别方便。
三、通过Ctrl和加号/减号键快速放大/缩小字体
你也可以通过按住Ctrl键并连按加号或减号键来快速放大或缩小字体,除了使用鼠标滚轮。或者使用鼠标滚轮不够灵敏时、比如在使用笔记本电脑时、这种方法适用于无法使用鼠标滚轮的情况。
四、使用Windows系统自带的屏幕放大功能
包括字体大小、Windows系统自带了一个屏幕放大的功能,可以帮助你放大整个桌面。可以快速放大桌面上的所有内容、按下Win键和加号键;可以快速缩小桌面上的所有内容,按下Win键和减号键。这种方法对于视力较差的用户尤其有用。
五、使用桌面缩放工具自定义调整字体大小
通过调整工具中的参数可以自定义调整字体大小,一些电脑品牌提供了自带的桌面缩放工具。并根据自己的需求进行调整,你可以在电脑品牌的官方网站或者系统设置中找到这些工具。
六、设置系统字体缩放比例以适应不同显示屏
可以帮助你在不同显示屏上实现字体大小的统一、Windows系统中有一个系统字体缩放比例选项。在“设置”中找到“系统”然后点击,“显示”在,选项“缩放与布局”一栏中可以找到“应用等项目的大小,更改文本”选择合适的缩放比例即可、选项。
七、使用第三方软件进行更精细的字体调整
你还可以选择一些第三方软件来进行更精细的字体调整,除了系统自带的功能。然后在其他应用程序中复制粘贴,比如,你可以使用一些文本编辑器软件、这样可以快速调整字体大小,在其中设置字体大小和样式。
八、使用组合键快速切换不同字体大小
可以帮助你快速切换不同字体大小,有些应用程序或浏览器提供了一些预设的快捷键。比如Ctrl+1表示最小字体大小,Ctrl+2表示小字体大小,你可以通过按下Ctrl键和数字键来实现快速切换,以此类推。
九、使用桌面小部件调整字体大小和样式
你可以通过调整小部件的设置来实现对桌面上显示的内容进行个性化调整,一些桌面小部件也提供了字体大小和样式的自定义功能。这种方法适用于对桌面内容有特殊要求或者个性化需求的用户。
十、通过快速访问菜单调整字体大小
它可以帮助你快速访问和切换各种常用功能、快速访问菜单是Windows系统中一个非常实用的功能。这样就可以通过简单的点击来实现字体大小的调整,你可以将调整字体大小的选项添加到快速访问菜单中。
十一、使用热键快速切换常用字体大小
可以帮助你快速切换到常用的字体大小、一些应用程序或者系统设置提供了热键功能。并进行自定义,提高工作效率,你可以在设置中查找相关的热键设置、这样就可以通过按下热键来快速切换字体大小。
十二、通过控制面板进行全局字体大小调整
你可以找到,在Windows系统的控制面板中“外观和个性化”然后选择,选项“显示”在弹出的窗口中可以找到、选项“更改文本大小”通过调整相关参数来实现全局字体大小的调整,选项。这种方法适用于希望统一调整所有应用程序字体大小的用户。
十三、利用快捷键自动适应不同文档字体大小
你可以通过设置快捷键来实现自动适应不同文档字体大小的功能,在一些编辑软件中。你可以设置快捷键来快速切换到不同字体大小的样式、比如,在使用MicrosoftWord时,从而提高编辑效率。
十四、使用快捷键快速恢复默认字体大小
有时候,这时候可以使用一些快捷键来实现、你可能需要快速恢复到默认的字体大小。让桌面上的内容回到最初的状态,你可以按下Ctrl+0来恢复默认的字体大小设置、比如、在一些应用程序中。
十五、与展望
提高工作效率,你可以轻松调整电脑桌面上的字体大小,通过使用上述介绍的便捷的快捷键。并根据实际情况进行调整和优化,选择合适的方法来适应自己的需求。提升工作效率、希望这些小技巧能够帮助你更好地应对不同的工作场景和需求。
电脑桌面字体大小调整快捷键的使用技巧
以获得更好的阅读体验,我们经常需要调整桌面上的字体大小、在使用电脑过程中。很多人并不清楚如何快速地进行字体大小的调整,然而,效率较低,只能通过鼠标右键菜单或者系统设置进行操作。让您能够更加便捷地改变字体大小,提高工作效率,本文将介绍一种使用快捷键来实现电脑桌面字体大小调整的方法。
1.使用Ctrl和"+"键增大字体大小
可以快速增大电脑桌面上的字体大小,通过按下键盘上的Ctrl和"+"键。Mac还是Linux系统,无论是Windows,这个快捷键组合适用于大部分操作系统、都可以使用这个方法进行字体大小的调整。
2.使用Ctrl和"-"键减小字体大小
使用Ctrl和"、与增大字体大小相反-"键可以快速减小电脑桌面上的字体大小。方便用户根据需要自由调整字体大小、这个组合快捷键同样适用于各种操作系统。
3.使用Ctrl和"0"键恢复默认字体大小
只需要按下Ctrl和"0"键即可、当我们调整了字体大小后、如果想要恢复默认的字体大小。可以帮助我们快速恢复到最舒适的字体显示状态、这个快捷键是非常实用的。
4.使用Ctrl和鼠标滚轮进行字体大小调整
还可以利用鼠标滚轮进行字体大小的调整、除了使用键盘上的快捷键。即可实现字体大小的增大或减小、同时滚动鼠标滚轮向上或向下,只需按住Ctrl键。
5.在浏览器中使用Ctrl和"+"键缩放网页
经常需要调整网页上的字体大小,对于经常浏览网页的用户来说。使用Ctrl和"+"键可以快速放大网页上的字体、在浏览器中,提高阅读体验。
6.在浏览器中使用Ctrl和"-"键缩小网页
同样地,在浏览器中使用Ctrl和"-"键可以快速缩小网页上的字体。方便用户根据自己的需求进行调整,这个功能适用于所有主流浏览器。
7.使用Ctrl和数字键改变桌面图标文字大小
可以通过按下Ctrl和数字键的组合来实现、如果你想要调整桌面上图标的文字大小。通过按下相应的数字键,不同的数字键对应不同的字体大小,即可改变图标文字的大小。
8.使用系统设置进行全局字体调整
也可以通过系统设置来进行全局字体调整,如果您对快捷键操作不太熟悉。但一般都可以在,不同操作系统的设置位置有所不同“显示设置”或者“外观设置”通过拖动滑块或者选择预设选项来改变字体大小,中找到相关选项。
9.调整字体大小对眼睛的影响
适当调整电脑桌面上的字体大小对眼睛的健康非常重要。而过大的字体可能会影响显示效果和阅读体验,过小的字体可能导致眼睛疲劳和视力下降。选择合适的字体大小非常重要,根据个人的实际需求。
10.通过快捷键操作提高工作效率
学习和熟悉这些快捷键操作可以大大提高我们的工作效率。使用快捷键可以更加快速地改变字体大小,提高工作效率,相比于通过鼠标右键菜单或者系统设置进行调整,让我们专注于工作内容。
11.利用快捷键快速适应不同的显示设备
我们经常需要调整字体大小以适应屏幕尺寸和分辨率,在使用不同的显示设备时。我们可以更加轻松地适应不同的显示设备、通过掌握快捷键操作,无需频繁地进行系统设置调整。
12.快捷键操作适用于多种应用程序
这些快捷键操作同样适用于各种应用程序、不仅仅在桌面上。浏览器还是其他工具软件,在正确的场景下使用快捷键可以加快操作速度,无论是文字处理软件、提高工作效率。
13.快捷键操作需要记忆和练习
需要一定的记忆和练习,要熟练掌握这些快捷键操作。但随着使用的频繁,刚开始可能会有些不习惯,你会越来越熟悉这些操作,并且能够更加快速地进行字体大小的调整。
14.谨慎使用过小或过大的字体大小
我们要注意不要选择过小或过大的字体,在调整字体大小时。而过大的字体可能会影响显示效果和页面排版、过小的字体可能会导致眼睛疲劳和不适。根据实际需求选择合适的大小,在选择字体大小时要谨慎。
15.通过快捷键操作改善工作体验
提高工作效率和舒适度,掌握使用快捷键操作调整字体大小的技巧,可以帮助我们更加便捷地改变字体大小。这些快捷键操作都能够为我们带来更好的工作体验,无论是在桌面上还是在各种应用程序中。
我们可以更加便捷地进行字体大小的调整,通过掌握电脑桌面字体大小调整快捷键的使用技巧、提高工作效率和舒适度。都能够轻松地进行字体大小的改变、无论是通过键盘快捷键还是鼠标滚轮。我们还需要注意合理选择字体大小、根据实际需求进行调整、避免对眼睛造成不适,同时。相信会为我们的日常工作和学习带来更好的体验,掌握这些技巧。
标签: #电脑桌面