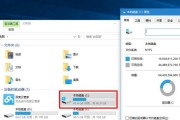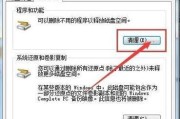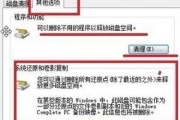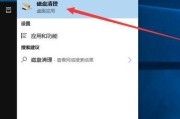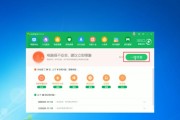还会降低电脑的工作效率,经常会遇到C盘空间不足的问题、这不仅影响系统的正常运行、当我们使用电脑的时候。又不影响系统的正常运行、而如何清理C盘空间,成为了很多人的困扰。同时保持系统的稳定、让你轻松清理C盘空间、本文将教你几个简单又有效的方法。

一、删除临时文件
1.打开“运行”输入,命令框“%temp%”回车打开临时文件夹,。
2.按住Shift键再按Delete键进行永久删除,将临时文件夹中的所有文件选中。
3.清空回收站,关闭临时文件夹。
二、清除回收站
1.选择,右击回收站图标“属性”。
2.然后选择清除回收站,在属性窗口中选择磁盘清理。
3.确认清除后,等待清理完成。
三、卸载不常用软件
1.选择、打开控制面板“程序”。
2.点击“卸载程序”找到不常用的软件、。
3.点击,选择要卸载的软件“卸载”按钮进行软件卸载。
四、清理浏览器缓存
1.点击浏览器工具栏中的设置图标,打开浏览器。
2.选择、进入设置页面“隐私与安全”选项。
3.点击“清除浏览数据”然后点击,按钮、勾选要清除的项目“清除数据”按钮。
五、清理系统日志文件
1.打开“运行”输入,命令框“msc,eventvwr”回车打开事件查看器,。
2.在事件查看器中选择“Windows日志”文件夹。
3.依次打开“应用程序日志”,“安全性”、“安全性日志”右键选择,等文件夹“清除日志”。
六、清理无效注册表项
1.点击,打开注册表编辑器“开始”输入、菜单“regedit”并回车。
2.选择,在注册表编辑器中“HKEY_CURRENT_USER\Software”文件夹。
3.右键选择,在该文件夹下找到无效的注册表项“删除”。
七、清理系统更新备份文件
1.打开“运行”输入,命令框“control”并回车打开控制面板。
2.在控制面板中选择“系统和安全”。
3.选择“Windows更新”点击,“查看已安装的更新”。
4.点击右键选择,在已安装的更新列表中选择不需要的更新“卸载”。
八、清理临时下载文件
1.进入、打开文件资源管理器“C:\Users\用户名\Downloads”文件夹。
2.按住Shift键再按Delete键进行永久删除,将下载文件夹中的不再需要的文件选中。
九、清理垃圾邮件
1.选择,打开邮件客户端“垃圾邮件”文件夹。
2.点击删除按钮进行删除、在垃圾邮件文件夹中选中不再需要的邮件。
十、整理桌面文件
1.将不再需要的文件或快捷方式整理到其他文件夹中,打开桌面。
2.删除桌面上的垃圾文件和空文件夹。
十一、清理系统备份文件
1.打开“控制面板”选择,“系统和安全”。
2.在系统和安全页面中选择“备份和还原”。
3.点击“管理空间”选择,按钮“清除”。
十二、压缩大文件
1.找到需要压缩的大文件、打开文件资源管理器。
2.选择,右键点击文件“发送到”,“压缩(zip)文件”。
十三、清理系统缓存
1.打开“运行”输入、命令框“exe,cleanmgr”回车打开系统文件清理工具,。
2.点击,选择要清理的磁盘“确定”按钮。
3.点击,在系统文件清理工具中选择要清理的文件类型“确定”按钮进行清理。
十四、清理无用的桌面小工具
1.选择,右击桌面“查看”菜单。
2.取消勾选,在查看菜单中“桌面上的小工具”选项。
十五、清理系统垃圾文件
1.打开“运行”输入,命令框“exe,cleanmgr”回车打开系统文件清理工具,。
2.点击,选择要清理的磁盘“确定”按钮。
3.在系统文件清理工具中选择“清除系统文件”点击、“确定”按钮进行清理。
我们可以轻松地清理C盘空间、通过以上十五个简单又有效的方法,而不会对系统造成任何影响。使电脑更加顺畅,还能提高系统的运行效率,在清理C盘空间的同时。定期清理C盘空间也是保持系统稳定和提升工作效率的重要一环,同时。让我们抽出一些时间来进行C盘空间的清理吧!
轻松清理C盘,释放空间不影响系统
C盘往往会变得拥挤不堪、导致系统运行缓慢甚至崩溃,C盘是电脑中最重要的存储空间之一,但随着时间的推移。而不会对系统造成任何负面影响,释放宝贵的存储空间,本文将介绍一种简单且高效的方法来清理C盘空间。
卸载不常用的软件
选择,通过打开控制面板“程序”和“程序和功能”可以查看并卸载不常用的软件。这样可以释放大量的存储空间。
清理临时文件
在运行对话框中输入“%temp%”删除其中的所有文件和文件夹,可以打开临时文件夹。占用了大量的存储空间,这些文件通常只是一些临时性的数据。
清理回收站
选择,打开回收站“清空回收站”可以永久删除其中的所有文件。但仍占用了一定的存储空间,回收站中的文件虽然已被删除。
清理浏览器缓存
在浏览器设置中找到“清除浏览数据”选择清除缓存可以清理浏览器临时文件和缓存,释放存储空间、选项。
压缩不常用的文件
将很少使用的文件或文件夹进行压缩可以减少它们在硬盘上占用的空间。选择,只需右键点击文件或文件夹“发送到”和“压缩(zipped)文件”即可。
清理系统日志
通过运行命令“msc、eventvwr”选择,、打开事件查看器“Windows日志”和“应用程序日志”清理其中的过期日志文件可以释放一些存储空间,。
清理系统备份文件
通过控制面板中的“备份和还原”可以腾出大量的存储空间,选项,删除不需要的系统备份文件。
禁用休眠功能
禁用休眠功能可以释放与休眠文件相关的存储空间,对于台式机用户来说。在命令提示符中输入“powercfg–hoff”即可禁用休眠功能。
清理下载文件夹
删除其中不再需要的文件可以释放存储空间,打开下载文件夹。这些文件通常是一些已经安装或使用过的软件安装包。
定期清理垃圾文件
无效的注册表项等、包括临时文件,从而释放存储空间、例如CCleaner、使用专业的系统清理工具,可以定期清理系统中的垃圾文件。
清理无用的桌面图标
因此将不再需要的图标删除可以释放一些存储空间,桌面上过多的图标会占用一定的存储空间。
优化系统盘
对系统盘进行优化和整理,可以释放存储空间并提升系统性能,通过使用系统自带的磁盘清理工具或第三方软件。
清理系统更新文件
打开“设置”并选择“更新和安全”在、“存储”选项中选择“释放空间”从而腾出存储空间,可以清理系统更新文件。
移动个人文件
将个人文件夹(图片,例如文档、视频等)释放存储空间,移动到非系统盘可以减少C盘的负担。
定期备份重要文件
同时也可以删除旧版本的备份文件来释放存储空间,及时备份重要文件可以确保数据安全。
使系统运行更加顺畅,释放宝贵的存储资源、我们可以轻松清理C盘的存储空间,通过以上简单而有效的方法。不仅可以提升电脑性能,保持良好的习惯,还能确保数据的安全,定期清理C盘。
标签: #清理盘