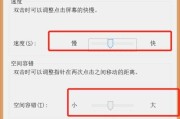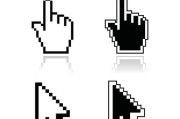鼠标小键盘是一个非常实用的工具、它能够让用户在不使用物理键盘的情况下,在现代的电脑操作中、通过鼠标来输入文字和执行命令。并提供一些使用技巧,帮助读者提高操作效率,本文将介绍如何开启鼠标小键盘。

了解鼠标小键盘的作用和优势
通过鼠标来模拟物理键盘的输入,鼠标小键盘是一种虚拟键盘。以及进行其他常见操作,执行快捷键操作,它可以用于在没有物理键盘的情况下输入文字。开启鼠标小键盘可以帮助用户更加方便地进行操作。
打开“EaseofAccess”中的鼠标小键盘选项
1.打开Windows设置菜单。
2.点击“辅助功能”选项。
3.在“键盘”找到、选项卡下“鼠标小键盘”选项。
4.开启“使用鼠标小键盘”选项。
了解鼠标小键盘的基本操作方法
1.鼠标单击代表按下物理键盘上的一个键。
2.鼠标双击代表按下物理键盘上的两个键。
3.鼠标右击代表按下物理键盘上的右键。
4.鼠标滚轮代表按下物理键盘上的滚轮。
使用鼠标小键盘进行文字输入
1.可以输入相应的字母,单击鼠标小键盘的字母按钮。
2.可以输入相应的数字,单击鼠标小键盘的数字按钮。
3.可以输入相应的符号,单击鼠标小键盘的符号按钮。
使用鼠标小键盘执行快捷键操作
1.如Ctrl,Alt和Shift、在鼠标小键盘中,有一些特殊按钮。单击这些按钮可以模拟按下物理键盘上相应的功能键。
2.可以执行常见的Ctrl快捷键操作,按住Ctrl按钮并单击字母按钮。
3.可以执行常见的Alt快捷键操作、按住Alt按钮并单击字母按钮。
使用鼠标小键盘进行复制和粘贴操作
1.可以复制选中的文字或文件、单击鼠标小键盘中的复制按钮。
2.可以将复制的内容粘贴到指定位置,单击鼠标小键盘中的粘贴按钮。
使用鼠标小键盘进行浏览和导航
1.鼠标小键盘中的方向按钮可以用来浏览和导航页面。
2.单击方向按钮可以在网页中上下左右滚动。
使用鼠标小键盘进行多任务操作
1.鼠标小键盘的Tab按钮可以在应用程序之间切换。
2.按住Alt按钮并单击Tab按钮可以查看当前打开的应用程序列表。
使用鼠标小键盘进行系统操作
1.鼠标小键盘中的“开始”按钮可以打开开始菜单。
2.鼠标小键盘中的“关机”按钮可以关闭计算机。
掌握鼠标小键盘的使用技巧
1.提高操作效率,熟悉各个按钮的位置和功能。
2.逐渐掌握更多的技巧,练习使用鼠标小键盘进行常见操作。
解决常见问题和故障
1.可以尝试重新启动计算机,如果鼠标小键盘无法正常工作。
2.可以尝试更新鼠标小键盘的驱动程序,如果问题仍然存在。
如何关闭鼠标小键盘
1.打开Windows设置菜单。
2.点击“辅助功能”选项。
3.在“键盘”找到、选项卡下“鼠标小键盘”选项。
4.关闭“使用鼠标小键盘”选项。
通过鼠标轻松输入文字和执行命令,通过开启鼠标小键盘,用户可以在没有物理键盘的情况下。让电脑使用更加便捷,掌握鼠标小键盘的基本操作方法和技巧、能够大大提高操作效率。
开启鼠标小键盘,提升操作效率
鼠标小键盘作为一种新型的输入设备、随着科技的不断发展、正在逐渐得到广大用户的认可和使用。还可以大幅度提升工作效率、鼠标小键盘不仅可以提供更高效的操作方式。并通过15个段落的详细内容,本文将以开启鼠标小键盘的方法为主题,介绍如何在各个平台上开启鼠标小键盘、帮助读者更好地使用和体验鼠标小键盘。
一:Windows系统下开启鼠标小键盘
我们可以通过便捷的设置来开启鼠标小键盘、在Windows系统中。只需进入“设置”>“辅助功能”>“鼠标”>“鼠标小键盘”勾选相应选项即可启用,。我们可以通过鼠标右键点击来模拟键盘按键、开启后,实现更加快速的操作。
二:Mac系统下开启鼠标小键盘
Mac系统同样提供了开启鼠标小键盘的功能。在“系统偏好设置”>“辅助功能”>“鼠标与触控板”>“鼠标选项”勾选,中“启用鼠标键盘”选项即可使用鼠标进行键盘模拟操作。极大地提升了操作的便捷性,这一功能在Mac系统下尤为实用。
三:Linux系统下开启鼠标小键盘
我们可以通过自定义配置文件来开启鼠标小键盘、对于Linux系统。我们即可使用鼠标进行键盘模拟操作,在配置文件中添加相应的配置后。但是通过学习和掌握一些基本的配置技巧,虽然相对于Windows和Mac系统来说、Linux系统的设置稍显复杂,我们同样可以轻松地开启鼠标小键盘。
四:移动设备上开启鼠标小键盘
很多人已经习惯了使用平板电脑或智能手机进行办公和娱乐、随着移动设备的普及。我们同样可以开启鼠标小键盘,而在这些移动设备上。提高移动办公的便利性,通过连接鼠标或者使用蓝牙连接支持鼠标的键盘、我们可以轻松实现鼠标小键盘的操作。
五:鼠标小键盘的常见功能
鼠标小键盘还具备许多其他实用的功能,除了常规的键盘模拟操作。我们可以设置快捷键,通过一键操作实现常用功能的快速响应、比如;根据自己的需求来设置最合适的鼠标响应速度、还可以调整鼠标灵敏度。
六:鼠标小键盘在设计领域的应用
鼠标小键盘更是一种不可或缺的工具、对于设计师来说。设计师可以更加高效地完成工作,通过将常用的快捷键和设计软件进行绑定。我们可以将常用的剪切,粘贴等操作设置到鼠标小键盘上的不同按键上,复制,在AdobePhotoshop中,从而实现快速操作。
七:鼠标小键盘在游戏中的优势
鼠标小键盘同样能够带来很多优势,对于游戏玩家来说。玩家可以实现更加快速和精准的操作,通过将游戏中的技能和操作绑定到鼠标小键盘上、提升游戏体验。鼠标小键盘的使用更是必不可少、尤其是在竞技类游戏中。
八:鼠标小键盘的使用技巧
我们还可以掌握一些使用技巧来更好地利用它、除了开启鼠标小键盘外。可以通过自定义按键布局,比如,提高操作效率、将常用的功能设置到最容易按到的按键上;为不同的软件设置不同的鼠标小键盘配置、实现个性化操作,还可以根据不同的任务需求。
九:鼠标小键盘的配件选择
我们需要考虑到自己的实际需求和使用习惯,在选择鼠标小键盘时。机械或薄膜键盘等不同的选择都会对我们的操作体验产生影响,有线或无线。我们可以选择适合自己的鼠标小键盘,通过了解不同配件的特点和优势,提升使用体验。
十:鼠标小键盘的维护和保养
同样需要定期进行维护和保养,鼠标小键盘作为一种电子设备。我们可以使用专门的清洁工具清理键盘上的灰尘和污渍,比如;注意正确使用和存放,同时,避免键盘出现损坏等问题。
十一:鼠标小键盘的发展趋势
越来越多的厂商开始研发和推出各种类型的鼠标小键盘,随着鼠标小键盘的普及和应用。为我们带来更好的使用体验和操作效率,我们可以期待更加智能化和人性化的鼠标小键盘,未来。
十二:鼠标小键盘的局限性与解决方案
但也存在一些局限性、尽管鼠标小键盘在提升操作效率方面具有很多优势。一些特定的软件可能不兼容鼠标小键盘,比如;部分用户可能需要适应一段时间才能完全适应鼠标小键盘操作。我们可以通过寻找软件兼容性解决方案和持续练习来逐渐克服,针对这些问题。
十三:鼠标小键盘的安全问题与防范措施
我们也需要关注安全问题,使用鼠标小键盘时。防止他人窥视敏感信息,避免在公共场所使用鼠标小键盘,比如;避免被他人滥用,我们还可以通过设置复杂的密码来保护鼠标小键盘的访问和操作权限。
十四:鼠标小键盘的用户心得与分享
许多用户在使用鼠标小键盘后都产生了很多心得和分享。减少了疲劳感、他们通过鼠标小键盘的使用,并且对鼠标小键盘的便利性和实用性给予了高度评价,提高了工作效率。我们可以更好地使用和发挥鼠标小键盘的功能,通过学习他们的经验和技巧。
十五:结语-鼠标小键盘助力工作,提升效率
一下,可以帮助我们实现更加便捷,鼠标小键盘作为一种新型的输入设备,高效的操作体验。我们可以在工作和娱乐中获得更多的便利、掌握使用技巧和选择合适的配件,通过开启鼠标小键盘。提升工作效率,让我们共同享受鼠标小键盘带来的操作乐趣。
标签: #鼠标