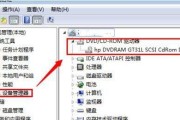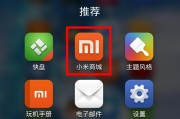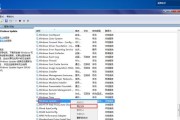电脑自动更新系统已经成为一种常见的现象、随着操作系统的不断更新和升级。有时候这种自动更新可能会带来一些不方便和不稳定的情况,然而。以避免这些困扰,本文将教你如何设置电脑不自动更新系统。

一、关闭自动更新的方法
1.1打开“设置”窗口
在桌面上点击“开始”然后点击,按钮“设置”进入系统设置界面,图标。
1.2进入“更新和安全”选项
点击、在系统设置界面中“更新和安全”进入系统的更新和安全设置、选项。
1.3关闭自动更新
在“更新和安全”找到、选项中“Windows更新”点击,部分“更改活动时间”并将其设置为,按钮“从不”。
二、设置通知提醒
2.1打开“设置”窗口
在桌面上点击“开始”然后点击、按钮“设置”进入系统设置界面,图标。
2.2进入“更新和安全”选项
点击、在系统设置界面中“更新和安全”进入系统的更新和安全设置,选项。
2.3设置通知提醒
在“更新和安全”找到、选项中“Windows更新”点击,部分“更改通知设置”并将其设置为、按钮“仅在我的设备上提醒”。
三、手动更新系统
3.1打开“设置”窗口
在桌面上点击“开始”然后点击,按钮“设置”进入系统设置界面、图标。
3.2进入“更新和安全”选项
点击,在系统设置界面中“更新和安全”进入系统的更新和安全设置,选项。
3.3手动更新系统
在“更新和安全”找到、选项中“Windows更新”点击,部分“检查更新”手动检查并更新系统,按钮。
四、使用专业工具管理更新
4.1下载并安装专业工具
例如WSUSOfflineUpdate、通过互联网下载并安装一款专业的系统更新管理工具。
4.2打开工具界面
进入主界面、打开已安装的系统更新管理工具。
4.3设置更新选项
并保存设置,设置不自动更新或延迟更新的选项,在工具主界面中。
五、使用组策略管理更新
5.1打开“运行”窗口
打开,按下Win+R键组合“运行”窗口。
5.2输入命令
在“运行”窗口中输入“msc,gpedit”并按下回车键,打开组策略编辑器,。
5.3进入更新设置
依次展开,在组策略编辑器中“计算机配置”,“管理模板”,“Windows组件”,“Windows更新”选项。
5.4配置更新设置
在“Windows更新”找到并双击,选项中“自动更新的提醒级别”将其修改为,设置“已禁用”。
六、使用第三方工具阻止更新
6.1下载并安装第三方工具
例如WindowsUpdateBlocker,通过互联网下载并安装一款专门用于阻止系统更新的第三方工具。
6.2打开工具界面
进入主界面、打开已安装的阻止系统更新工具。
6.3阻止系统更新
点击,在工具主界面中“阻止”按钮或选择“禁用所有Windows更新”以阻止系统自动更新,的选项。
七、更改注册表设置
7.1打开“运行”窗口
打开,按下Win+R键组合“运行”窗口。
7.2输入命令
在“运行”窗口中输入“regedit”打开注册表编辑器,,并按下回车键。
7.3定位到更新设置
依次展开、在注册表编辑器中“HKEY_LOCAL_MACHINE”、“SOFTWARE”、“Microsoft”、“Windows”,“CurrentVersion”、“WindowsUpdate”选项。
7.4修改更新设置
在“WindowsUpdate”找到并双击,选项中“AU”将其值修改为,键“0”以禁用自动更新。
八、设置网络连接为计量模式
8.1打开“设置”窗口
在桌面上点击“开始”然后点击、按钮“设置”进入系统设置界面,图标。
8.2进入“网络和互联网”选项
点击,在系统设置界面中“网络和互联网”进入网络连接设置界面,选项。
8.3设置计量模式
在“网络和互联网”找到,选项中“数据使用”点击,部分“更改连接属性”并将网络连接的类型设置为,按钮“计量模式”。
九、使用专业脚本管理更新
9.1下载并安装专业脚本工具
例如WindowsUpdatePowerShellModule,通过互联网下载并安装一款专业的更新管理脚本工具。
9.2打开脚本编辑器
进入主界面,打开已安装的更新管理脚本工具。
9.3设置更新选项
使用相关命令设置不自动更新或延迟更新的选项、并保存设置,在脚本编辑器的主界面中。
十、
你可以轻松地设置电脑不自动更新系统、通过本文介绍的多种方法、从而避免系统自动更新带来的困扰和不稳定性。并按照步骤进行设置,可以有效地掌控系统更新的时机和方式,根据个人需求选择适合自己的方法。提高工作效率、保持系统稳定和安全的同时,享受更好的用户体验。
让你的电脑掌控更新时间
它可以及时修复漏洞,提升性能和安全性,电脑系统的自动更新是一项重要的功能。在某些情况下,以避免干扰工作或游戏,我们可能希望推迟系统更新,然而。让你能够更好地掌控更新时间、本文将教你如何设置电脑不自动更新系统。
一、禁用自动更新服务
我们将学习如何禁用电脑的自动更新服务,在这一部分。我们可以防止电脑自动下载和安装系统更新,通过禁用该服务。
二、设置连接类型为计量连接
你可以通过将连接类型设置为计量连接来阻止系统自动下载和安装更新,如果你使用的是Windows10系统。
三、使用组策略编辑器
它允许你更精确地控制系统的行为,组策略编辑器是Windows的高级设置工具之一。我们将探讨如何使用组策略编辑器来阻止系统自动更新、在本节中。
四、更改注册表设置
它存储了许多系统设置,注册表是Windows操作系统的核心组成部分之一。我们可以禁用系统的自动更新功能、通过更改注册表中的一些键值。
五、使用专用工具
还有一些专用工具可以帮助你设置电脑不自动更新系统,除了上述方法。我们将介绍一些可靠的工具,在这一部分,并提供它们的下载链接。
六、设置活动工作时间
那么设置活动工作时间是一个不错的选择,如果你希望电脑只在你不使用时进行更新。我们将教你如何设置活动工作时间来限制系统自动更新、在这一部分。
七、暂时延迟更新
但不想完全禁用它、如果你希望推迟系统更新、那么可以使用暂时延迟更新的功能。我们将介绍如何在Windows系统中利用该功能、在本节中。
八、了解重要更新
但某些重要的安全更新可能是必要的,虽然我们可以设置电脑不自动更新系统。我们将讨论如何辨认和安装这些重要更新,在这一部分。
九、定期手动检查更新
也应该定期手动检查系统更新,即使我们禁用了自动更新功能。我们将教你如何手动检查并安装系统更新,在本节中。
十、注意特定应用程序的自动更新
许多应用程序也具有自动更新功能、除了系统更新外。我们将学习如何禁用或延迟特定应用程序的自动更新,在这一部分。
十一、备份重要数据
我们不能忽视数据的重要性,在设置电脑不自动更新系统时。我们将强调备份重要数据的重要性,在本节中,并提供一些备份工具的推荐。
十二、了解系统更新的风险和好处
我们应该充分了解系统更新的风险和好处,在设置电脑不自动更新系统之前。并介绍一些避免问题的方法,我们将讨论常见的更新问题、在这一部分。
十三、与网络管理员协商
最好与网络管理员协商设置电脑不自动更新系统,如果你使用的是工作场所或学校的电脑。我们将解释为什么与网络管理员合作是必要的,在本节中。
十四、处理错误更新
系统更新可能会引发错误或问题,在某些情况下。我们将讨论如何处理错误更新,在这一部分、并提供一些建议来解决常见的问题。
十五、
使用组策略编辑器等等,本文介绍了如何设置电脑不自动更新系统的多种方法,设置连接类型为计量连接、包括禁用自动更新服务。你可以更好地控制系统的更新时间,提升工作和娱乐体验,通过掌握这些方法。及时更新系统对于保持电脑的安全性和性能至关重要,记住。
标签: #自动更新