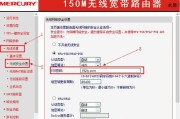随着电脑的普及和性能需求的增加,关注CPU温度变得越来越重要。过高的CPU温度可能导致系统崩溃、性能下降甚至硬件损坏。在Win10操作系统中,您可以使用自带的功能来轻松地监控CPU温度。本文将为您详细介绍如何使用Win10自带功能查看CPU温度。

一、使用任务管理器查看CPU温度
Win10自带的任务管理器具有监控电脑性能的功能,其中包括CPU温度的显示。您可以通过以下步骤来查看CPU温度。右键点击任务栏,选择“任务管理器”选项。在打开的任务管理器窗口中,点击“性能”选项卡。在该选项卡中,您可以看到实时的CPU使用情况及温度。
二、使用电源选项查看CPU温度
另一个简便的方法是通过Win10自带的电源选项来查看CPU温度。您可以按下Win+X快捷键,在弹出的菜单中选择“电源选项”。在电源选项窗口中,点击“附加电源设置”链接。找到“处理器电源管理”部分,展开该部分并点击“最大处理器状态”。在弹出的窗口中,您将看到CPU温度的显示。
三、使用第三方软件查看CPU温度
如果您想要更加详细和全面的CPU温度监控,您可以考虑使用第三方软件。市场上有很多免费和付费的软件可供选择,如HWMonitor、SpeedFan等。这些软件通常提供更多关于CPU温度的详细信息,例如各个核心的温度、风扇转速等。您可以根据个人需求选择适合自己的软件。
四、了解CPU温度的重要性
了解CPU温度的重要性对于保持电脑稳定和延长硬件寿命非常关键。过高的CPU温度可能导致系统崩溃、性能下降甚至硬件损坏。监控CPU温度并及时采取措施来降低温度是非常重要的。通过Win10自带的功能或第三方软件来监控CPU温度,可以帮助您及时发现问题并采取措施。
五、定期清理电脑内部
电脑内部积尘是导致CPU温度升高的常见原因之一。定期清理电脑内部,特别是散热器和风扇,可以有效降低CPU温度。您可以使用吹气罐或软刷等工具清理积尘,并确保散热器和风扇正常运转。
六、合理安装散热器
正确安装散热器也是保持CPU温度低的重要因素。确保散热器与CPU紧密接触,以提供最佳的散热效果。使用高质量的散热器和导热硅胶可以进一步改善散热效果。
七、调整电脑工作环境
电脑所处的工作环境也会对CPU温度产生影响。确保电脑周围通风良好,并避免阳光直射和高温环境。合理的电脑工作环境可以帮助降低CPU温度。
八、优化电脑性能
电脑性能过高也可能导致CPU温度升高。如果您只是普通办公使用,可以通过降低电脑性能来降低CPU温度。您可以通过Win10的电源选项或第三方软件来调整电脑性能,以达到降低CPU温度的目的。
九、升级散热器和风扇
如果您的电脑长时间处于高负荷运行状态,您可以考虑升级散热器和风扇来改善散热效果。市场上有很多高性能的散热器和风扇可供选择,可以显著降低CPU温度。
十、监控温度变化
除了查看当前的CPU温度,监控温度变化也很重要。您可以使用Win10自带的功能或第三方软件来记录CPU温度的变化情况,以便及时发现温度异常并采取相应措施。
十一、避免过度超频
超频是一种常见的提高电脑性能的方法,但过度超频可能导致CPU温度升高。在超频之前,请确保您已经了解并掌握相应知识,并根据CPU散热能力合理设置超频参数,以避免过度升温。
十二、及时清理内存
内存不足可能导致CPU过度工作,从而升高温度。定期清理内存,关闭不必要的后台程序和任务可以帮助减轻CPU负担,降低温度。
十三、安装散热软件
一些散热软件可以帮助您更好地管理CPU温度。这些软件可以根据当前的负载情况自动调整风扇速度,以保持CPU温度在合理范围内。
十四、参考其他硬件信息
除了CPU温度,其他硬件信息也可以提供有关系统性能和温度的重要指标。您可以使用Win10自带的功能或第三方软件来查看硬盘温度、显卡温度等信息,以全面了解电脑的整体性能和温度状况。
十五、
通过Win10自带的任务管理器和电源选项,您可以方便地查看CPU温度。如果您需要更详细和全面的监控,可以考虑使用第三方软件。同时,定期清理电脑内部、合理安装散热器、调整电脑工作环境等措施也是降低CPU温度的有效方法。关注CPU温度并采取相应措施对于保持电脑稳定运行和延长硬件寿命非常重要。
Win10自带显示CPU温度的方法
随着计算机性能的提升,CPU温度的监控变得愈发重要。本文将介绍如何使用Win10自带的功能来显示CPU温度,帮助用户有效监控电脑硬件状况。
Win10系统自带的任务管理器是一个方便实用的工具,不仅可以管理任务,还能查看CPU的使用率和温度。
打开任务管理器的方法是按下“Ctrl+Shift+Esc”快捷键,在弹出的窗口中选择“性能”选项卡。
在性能选项卡中,可以看到CPU使用率的实时数据,但默认情况下,并不显示CPU的温度。
为了显示CPU温度,需要点击任务管理器窗口上方的“选项”菜单,然后选择“显示内核时间”。
选择“显示内核时间”后,任务管理器会新增一个显示CPU温度的图表。这个图表将实时显示CPU的温度变化。
除了任务管理器,Win10还提供了其他第三方软件,如HWMonitor、SpeedFan等,可以更详细地显示CPU的温度信息。
HWMonitor是一款常用的硬件监控工具,不仅可以显示CPU温度,还可以监测电源、主板、显卡等硬件的状态。
SpeedFan是另一款功能强大的温度监控软件,它可以显示CPU温度、风扇转速、电压等信息,并提供调节风扇转速的功能。
除了这些软件,还有一些CPU制造商提供的官方软件,如IntelXTU、AMDRyzenMaster等,可以更精确地监控CPU的温度。
使用这些第三方软件,可以根据个人需求自定义监控项和界面样式,使得CPU温度的显示更加直观和便捷。
不管使用Win10自带的任务管理器还是第三方软件,监控CPU温度都需要注意一些事项,比如合理安装散热器、及时清理灰尘等。
高温会对CPU的性能产生负面影响,甚至导致硬件损坏。了解和掌握CPU温度是保护电脑硬件的重要一环。
Win10自带的显示CPU温度的功能可以满足大部分用户的需求,简单方便且易于使用。
对于更加专业的用户,可以选择使用第三方软件来获得更精确和全面的CPU温度信息。
通过掌握Win10自带的显示CPU温度的方法,用户可以及时监控CPU温度,保障计算机的稳定性和持久性。
Win10自带的任务管理器提供了显示CPU温度的功能,帮助用户实时监控电脑硬件状况。第三方软件如HWMonitor、SpeedFan等也可以提供更详细的CPU温度信息。无论选择哪种方式,了解和掌握CPU温度是保护电脑硬件的关键。
标签: #电脑常识