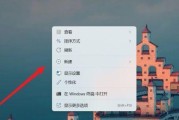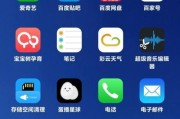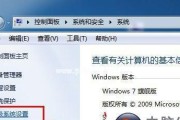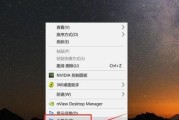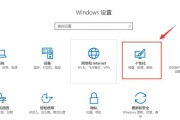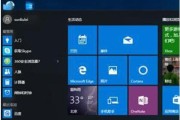Windows10操作系统默认情况下,不会在桌面上显示InternetExplorer(IE)的快捷方式图标。然而,有些用户可能仍然需要在桌面上快速访问IE。本文将介绍如何调出Win10桌面IE图标并解决可能出现的显示问题。
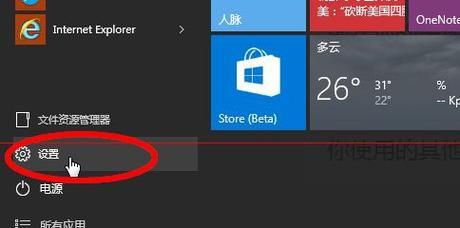
启动桌面IE图标
1.桌面右键菜单
2.打开Personalize(个性化)设置
3.进入Themes(主题)选项卡
4.在“RelatedSettings”(相关设置)中选择“Desktopiconsettings”(桌面图标设置)
5.在“DesktopIconSettings”(桌面图标设置)窗口中,勾选“InternetExplorer”(InternetExplorer图标),然后点击“OK”按钮
解决桌面IE图标不显示的问题
6.检查IE图标是否被隐藏
7.检查IE图标是否被删除
8.检查用户权限
9.重新创建IE快捷方式图标
10.修改注册表
检查IE图标是否被隐藏
11.右键单击桌面,选择“View”(查看)选项
12.确保“Showdesktopicons”(显示桌面图标)选项已勾选
检查IE图标是否被删除
13.在Windows资源管理器中导航到“C:\ProgramData\Microsoft\Windows\StartMenu\Programs”目录
14.检查是否存在“InternetExplorer”文件夹,如不存在则需要重新创建
检查用户权限
15.确保当前用户具有访问IE图标所在位置的权限
重新创建IE快捷方式图标
16.在“C:\ProgramFiles\InternetExplorer”目录下找到“iexplore.exe”文件
17.右键点击“iexplore.exe”文件,选择“Sendto”(发送到)->“Desktop(createshortcut)”(桌面,创建快捷方式)
修改注册表
18.按下Win+R组合键打开运行窗口
19.输入“regedit”,打开注册表编辑器
20.导航到HKEY_CURRENT_USER\Software\Microsoft\Windows\CurrentVersion\Explorer\HideDesktopIcons\NewStartPanel键
21.如果键值数据为0x40000000,则将其修改为0,并重新启动计算机
通过以上方法,您可以轻松调出Win10桌面IE图标并解决可能出现的显示问题。无论是个人用户还是企业用户,都可以根据自身需求进行操作,提高使用IE浏览器的便利性和效率。
Win10桌面IE图标的调出方法
Win10操作系统默认情况下,桌面上并不显示IE(InternetExplorer)的图标,但有些用户仍然习惯使用IE进行网页浏览。本文将介绍如何在Win10桌面上恢复或调出IE图标的方法。
1.Win10桌面缺失IE图标的原因
2.使用“开始”菜单恢复IE图标
3.使用“控制面板”恢复IE图标
4.使用快捷键打开IE浏览器
5.使用“任务栏”恢复IE图标
6.通过文件资源管理器查找IE图标
7.通过命令提示符恢复IE图标
8.IE图标大小和位置调整方法
9.创建IE图标的快捷方式
10.使用桌面右键菜单添加IE图标
11.IE图标右键菜单功能介绍
12.定制IE图标的属性和样式
13.IE图标与其他浏览器图标的切换方法
14.恢复Win10默认设置中的IE图标
15.IE图标调出方法的注意事项
1.Win10桌面缺失IE图标的原因:
Win10默认将MicrosoftEdge浏览器设为默认浏览器,因此不会在桌面上显示IE图标,但IE仍然存在于系统中。
2.使用“开始”菜单恢复IE图标:
点击Win10任务栏左下角的“开始”按钮,然后在“开始”菜单中找到IE图标,点击即可打开IE浏览器。
3.使用“控制面板”恢复IE图标:
在Win10的搜索栏中输入“控制面板”,打开控制面板后,点击“程序”-“默认程序”-“设置默认程序”,在列表中选择InternetExplorer,并将其设为默认浏览器。
4.使用快捷键打开IE浏览器:
按下Win键+R键,打开“运行”对话框,输入“iexplore”并按下回车键,即可打开IE浏览器。
5.使用“任务栏”恢复IE图标:
打开已经运行的应用程序中,找到IE浏览器的图标,右键点击,并选择“固定到任务栏”,即可将IE图标固定到任务栏上。
6.通过文件资源管理器查找IE图标:
打开文件资源管理器,在地址栏中输入“C:\ProgramFiles\InternetExplorer”,找到“iexplore.exe”文件,右键点击并选择“发送到”-“桌面快捷方式”,即可在桌面上创建IE图标。
7.通过命令提示符恢复IE图标:
打开命令提示符,输入“explorershell:AppsFolder\Microsoft.InternetExplorer_8wekyb3d8bbwe!App”,按下回车键,即可打开IE浏览器。
8.IE图标大小和位置调整方法:
在桌面上右键点击IE图标,选择“属性”,在“快捷方式”选项卡中可以调整图标的大小、位置和运行方式等设置。
9.创建IE图标的快捷方式:
在文件资源管理器中找到“C:\ProgramFiles\InternetExplorer”目录,找到“iexplore.exe”文件,右键点击并选择“发送到”-“桌面快捷方式(创建快捷方式)”,即可在桌面上创建IE图标的快捷方式。
10.使用桌面右键菜单添加IE图标:
在桌面上右键点击空白处,选择“个性化”,在左侧菜单中选择“主题”,然后点击“桌面图标设置”,在弹出的窗口中勾选“InternetExplorer”选项,并点击“应用”按钮。
11.IE图标右键菜单功能介绍:
在桌面上右键点击IE图标,可以看到一系列的功能选项,如打开新窗口、打开新标签页、打开无痕浏览等。
12.定制IE图标的属性和样式:
在桌面上右键点击IE图标,选择“属性”,在“快捷方式”选项卡中可以定制图标的属性和样式,如更换图标、修改名称等。
13.IE图标与其他浏览器图标的切换方法:
可以通过修改默认浏览器的设置,将IE设为默认浏览器,这样在任务栏上就会显示IE图标而不是其他浏览器的图标。
14.恢复Win10默认设置中的IE图标:
打开“设置”应用程序,选择“个性化”-“任务栏”,在“选择要在任务栏上显示的图标”中找到“InternetExplorer”,将其开关打开即可显示IE图标。
15.IE图标调出方法的注意事项:
需要注意的是,如果IE浏览器已被完全卸载或禁用,则无法通过上述方法调出IE图标。在这种情况下,需要重新安装或启用IE浏览器。
本文介绍了在Win10桌面上恢复或调出IE图标的多种方法,包括使用“开始”菜单、控制面板、快捷键、任务栏等途径。通过按照这些方法,用户可以轻松地在Win10桌面上找回IE图标,并享受使用IE浏览器的便捷。
标签: #桌面图标