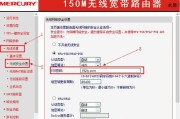随着电脑普及的日益广泛,打印机已经成为我们日常生活和工作中不可或缺的设备。而在使用打印机时,正确添加打印机端口是非常重要的一步。本文将详细介绍如何在Win10系统下添加打印机端口,帮助读者快速配置打印机连接,提高工作效率。
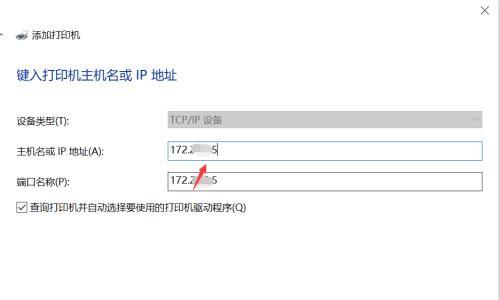
1.了解打印机端口
打印机端口是电脑与打印机之间进行数据传输的通道,可以理解为数据的管道。常见的打印机端口有USB、网络端口等。
2.确认打印机型号
在添加打印机端口之前,需要先确认打印机的型号,因为不同型号的打印机可能支持不同的端口类型。
3.连接打印机
将打印机通过USB线或者网络线连接到电脑上,并确保打印机已经正确开启。
4.打开控制面板
在Win10系统中,点击开始菜单,然后选择控制面板,进入系统设置界面。
5.选择设备和打印机
在控制面板界面中,找到并点击“设备和打印机”选项,进入打印机设置界面。
6.添加打印机
在打印机设置界面中,点击“添加打印机”按钮,系统会自动搜索已连接的打印机。
7.选择本地打印机
在搜索结果中,选择本地打印机,并点击“下一步”按钮。
8.添加打印机端口
在接下来的界面中,选择“创建新端口”选项,并从列表中选择所需的端口类型。
9.配置端口参数
根据打印机的要求,填写正确的端口参数,如IP地址、端口号等。
10.完成端口添加
点击“完成”按钮,完成打印机端口的添加。
11.设置默认打印机
在打印机设置界面中,右键点击所添加的打印机,选择“设为默认打印机”。
12.测试打印
打开一个文档或者图片文件,选择打印功能,并选择所添加的打印机进行打印测试。
13.确认打印效果
观察打印结果,确认打印机端口设置是否正确,并检查是否有任何问题或错误。
14.修改端口配置
如果在测试过程中发现问题,可以通过重复上述步骤,修改打印机端口配置。
15.
通过本文的教程,读者可以轻松地在Win10系统下添加打印机端口。正确配置打印机连接可以提高工作效率,确保打印任务的顺利进行。
添加打印机端口是使用打印机的重要一步,通过本文的教程,读者可以轻松地在Win10系统下完成打印机端口的添加。正确配置打印机连接可以提高工作效率,确保打印任务的顺利进行。希望本文对大家有所帮助!
如何在Win10上添加打印机端口
随着科技的不断发展,电脑已经成为我们日常生活和工作中必不可少的工具。打印机作为一种常用的办公设备,给我们的工作提供了很大的便利。然而,在使用打印机的过程中,有时会遇到打印不成功或连接错误的问题。本文将介绍如何在Win10系统上添加打印机端口,帮助您解决打印机连接问题,使您的打印更加顺利。
一:了解打印机端口的作用
段落内容1:打印机端口是计算机与打印机之间进行数据传输的通道,它负责将计算机中的数据传送给打印机进行打印。通过了解打印机端口的作用,我们可以更好地理解为何需要在Win10系统中添加打印机端口。
二:检查打印机连接
段落内容2:在添加打印机端口之前,我们需要先检查打印机的连接是否正常。确保打印机与计算机连接稳定,并且电源线、USB线等线缆都没有松动或损坏。
三:进入控制面板
段落内容3:在Win10系统中,我们可以通过控制面板来进行打印机端口的添加。点击开始菜单,在搜索栏中输入“控制面板”,然后选择“控制面板”应用程序进入控制面板界面。
四:找到打印机设置选项
段落内容4:在控制面板界面中,找到“设备和打印机”选项,点击进入设备和打印机的设置界面。在这里,我们可以管理和设置与计算机连接的打印机。
五:右键点击打印机图标
段落内容5:找到需要添加端口的打印机,右键点击打印机的图标,然后选择“打印机属性”。在打印机属性对话框中,我们可以进行一系列的设置和管理操作。
六:选择“端口”选项卡
段落内容6:在打印机属性对话框中,选择“端口”选项卡。在这个选项卡中,我们可以看到当前与打印机连接的端口以及其他可用的端口选项。
七:点击“添加端口”按钮
段落内容7:在端口选项卡中,点击“添加端口”按钮。这样,我们就可以添加新的端口来连接打印机。
八:选择端口类型
段落内容8:在添加端口的窗口中,选择合适的端口类型。通常,我们可以选择标准TCP/IP端口、USB端口或者LPR端口等。
九:输入打印机的IP地址或名称
段落内容9:根据实际情况,在添加端口的窗口中输入打印机的IP地址或名称。确保输入的IP地址或名称是正确无误的。
十:完成端口添加
段落内容10:点击“确定”按钮,完成打印机端口的添加过程。此时,我们就成功为打印机添加了新的端口。
十一:测试打印机连接
段落内容11:在完成端口添加后,我们可以进行一次测试来确认打印机连接是否正常。选择打印机属性对话框中的“常规”选项卡,点击“打印测试页”按钮进行测试。
十二:解决打印问题
段落内容12:如果测试中发现打印机连接仍然有问题,可以尝试重新设置打印机端口,或者检查打印机驱动程序是否需要更新。
十三:添加其他打印机端口
段落内容13:如果您需要连接多个打印机,可以按照相同的步骤添加其他打印机端口。确保每个打印机都有独立的端口。
十四:定期检查端口连接
段落内容14:为了避免打印机连接问题,建议定期检查打印机端口的连接状态。确保线缆连接稳固,端口设置正确。
十五:
段落内容15:通过本文的教程,我们学会了在Win10系统上添加打印机端口的方法。添加打印机端口可以帮助解决打印不成功或连接错误的问题,提高打印效率,使我们的工作更加便捷和顺利。
通过本文的介绍,我们了解到了如何在Win10系统上添加打印机端口。通过正确地添加打印机端口,我们可以解决打印不成功或连接错误的问题,使得打印工作更加便捷和顺利。希望这篇文章能够帮助到大家,让大家能够更好地使用打印机进行工作和生活。
标签: #电脑常识