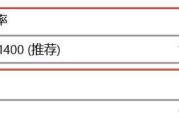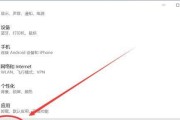在使用电脑过程中,有时会遇到电脑桌面上的应用图标突然不显示的问题,这给我们的使用带来了很大的困扰。当我们遇到电脑桌面应用图标不显示的情况时,应该如何解决呢?本文将为您介绍一些方法和技巧来解决这个问题。
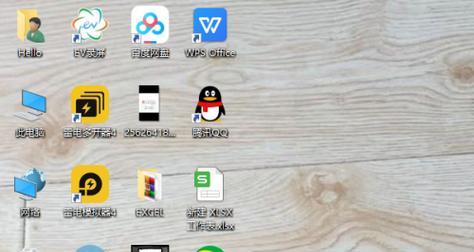
一、检查显示设置
1.检查分辨率设置
2.检查显示缩放比例
3.检查桌面图标大小
二、重启资源管理器
1.打开任务管理器
2.结束资源管理器进程
3.重新启动资源管理器进程
三、检查图标可见性设置
1.右键点击桌面,选择“个性化”
2.点击“主题设置”并选择“桌面图标设置”
3.确保所需图标已勾选
四、清除桌面图标缓存
1.打开命令提示符
2.输入命令“ie4uinit.exe-ClearIconCache”并按下回车键
3.重新启动电脑
五、重新安装相关程序
1.卸载相关程序
2.重新下载并安装程序
3.检查图标是否恢复显示
六、修复操作系统文件
1.打开命令提示符
2.输入命令“sfc/scannow”并按下回车键
3.等待系统文件修复完成
七、使用系统还原
1.打开控制面板
2.搜索“还原”
3.选择“还原默认设置”
八、检查病毒和恶意软件
1.运行杀毒软件进行全盘扫描
2.删除或隔离发现的病毒和恶意软件
3.重启电脑并检查桌面图标是否显示
九、更新显卡驱动程序
1.打开设备管理器
2.展开“显示适配器”
3.右键点击显卡,选择“更新驱动程序”
十、检查桌面图标位置
1.右键点击桌面,选择“查看”
2.确保“自动排列图标”和“将图标与网格对齐”选项已勾选
十一、修复系统注册表
1.打开运行对话框(Win+R)
2.输入“regedit”并按下回车键
3.找到“HKEY_CURRENT_USER\Software\Microsoft\Windows\CurrentVersion\Explorer\HideDesktopIcons”
4.检查各个图标项的“CheckedValue”是否为0
十二、更换图标文件
1.右键点击桌面上的应用图标,选择“属性”
2.点击“更改图标”
3.选择新的图标文件并应用
十三、重建用户配置文件
1.打开用户文件夹(C:\Users\用户名)
2.备份并删除“AppData”文件夹下的“Local”和“Roaming”文件夹
3.重新启动电脑
十四、升级操作系统
1.确保电脑已连接互联网
2.打开设置应用
3.选择“更新与安全”并点击“检查更新”
十五、寻求专业帮助
如果以上方法都没有解决问题,建议寻求专业人士的帮助,他们可以更准确地诊断问题并给出相应的解决方案。
当电脑桌面上的应用图标不显示时,我们可以通过检查显示设置、重启资源管理器、检查图标可见性设置等一系列方法来解决这个问题。如果以上方法无效,还可以尝试清除桌面图标缓存、重新安装相关程序、修复操作系统文件等。在遇到问题时,不要慌张,可以逐个尝试这些方法,相信总能找到解决问题的办法。
电脑桌面不显示应用图标怎么办
电脑桌面是我们日常使用电脑时最经常接触的界面之一,然而有时候我们会遇到桌面上的应用图标突然不见了的情况。这让我们感到困扰,因为我们需要图标来快速访问和使用我们经常使用的应用程序。所以,本文将介绍一些解决电脑桌面应用图标不显示的方法和技巧,帮助读者解决这个问题。
一、检查图标是否隐藏
如果你发现电脑桌面上没有应用图标显示,首先要检查是否隐藏了这些图标。鼠标右键点击桌面空白处,在弹出菜单中选择“查看”,然后确保“显示桌面图标”选项是勾选状态。
二、重启电脑
有时候,电脑遇到一些临时性的问题会导致桌面图标不显示。这时候,我们可以尝试重启电脑来解决问题。点击“开始”菜单,选择“重新启动”或“关机”,然后再开机,看看桌面上的应用图标是否恢复显示。
三、检查图标位置
有时候我们可能会不小心将应用图标拖动到其他位置,导致桌面上看不见。你可以试着将鼠标指针移到桌面的边缘处,然后缓慢移动,观察是否有图标重新出现。如果发现图标被移动到了屏幕边缘之外,只需要将其拖回到桌面即可。
四、修复系统文件
有时候电脑桌面应用图标不显示是由于系统文件损坏或错误引起的。我们可以使用Windows系统自带的“系统文件检查工具”来修复这些问题。打开命令提示符,输入“sfc/scannow”并按下回车键,等待系统自动扫描和修复文件。
五、重新建立图标缓存
电脑桌面上的应用图标是保存在一个图标缓存文件中的。有时候这个缓存文件可能损坏,导致图标不显示。我们可以通过删除缓存文件来解决这个问题。打开“运行”对话框,输入“%appdata%\Microsoft\Windows\Explorer”并按下回车键,找到“iconcache.db”文件并删除它。然后重新启动电脑,系统会自动重新建立新的图标缓存文件。
六、检查图标是否被卸载
有时候我们可能会不小心卸载了某个应用程序,导致桌面上的应用图标不显示。你可以进入“控制面板”,点击“程序和功能”,找到你要恢复的应用程序并重新安装。
七、检查显示设置
如果电脑桌面上的应用图标不显示,可能是因为显示设置发生了改变。进入“控制面板”,点击“外观和个性化”,选择“调整分辨率”,确保分辨率设置合适,并尝试调整桌面图标大小。
八、更新显卡驱动程序
显卡驱动程序是控制电脑显示的关键部件。如果你的显卡驱动程序过时或损坏,可能导致桌面应用图标不显示。你可以进入显卡厂商的官方网站下载最新的驱动程序并安装。
九、使用系统还原
如果你无法找到导致桌面应用图标不显示的原因,可以尝试使用系统还原来将电脑恢复到之前正常工作的状态。打开“控制面板”,点击“系统和安全”,选择“系统”,点击“系统保护”,选择“系统还原”,按照提示进行操作。
十、查找病毒或恶意软件
有时候电脑感染了病毒或恶意软件,可能导致桌面应用图标不显示。你可以运行杀毒软件或安全扫描软件来检查和清除电脑中的恶意软件。
十一、创建新的用户账户
有时候用户账户文件可能损坏,导致桌面应用图标不显示。你可以尝试创建一个新的用户账户来解决这个问题。打开“控制面板”,点击“用户账户”,选择“管理其他账户”,点击“添加新用户账户”,按照提示进行操作。
十二、更新操作系统
有时候电脑的操作系统可能存在一些bug或问题,可以导致桌面应用图标不显示。你可以尝试更新操作系统到最新版本,以修复这些问题。
十三、联系技术支持
如果你经过以上方法仍然无法解决电脑桌面应用图标不显示的问题,可以联系电脑品牌或操作系统的技术支持,寻求进一步的帮助和指导。
十四、备份数据
在尝试上述方法之前,我们强烈建议你先备份你的重要数据。因为某些方法可能需要重启电脑或进行一些系统操作,这可能会导致数据丢失。
十五、
电脑桌面应用图标不显示可能是由于多种原因引起的,包括隐藏、系统文件损坏、缓存问题、显示设置错误等。本文介绍了解决这个问题的多种方法和技巧,希望能帮助读者解决电脑桌面应用图标不显示的困扰。如果以上方法都无效,建议联系技术支持或专业人士进行进一步的解决方案。
标签: #电脑桌面