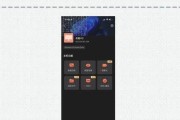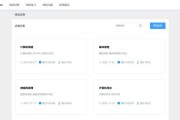随着技术的发展,电脑设置U盘启动成为了常见的操作需求。通过设置U盘启动,我们可以在电脑无法正常启动或需要安装新系统时,使用U盘中的系统来进行操作。本文将详细介绍电脑设置U盘启动的步骤,让大家能够轻松掌握这一操作技巧。
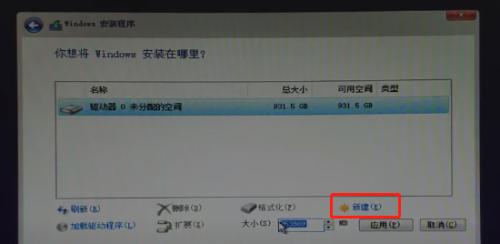
1.检查U盘的可用性
在进行U盘启动设置之前,首先需要确保使用的U盘是可用的。插入U盘后,通过访问文件管理器来确认U盘是否可以正常读写。
2.下载合适的系统镜像文件
准备好U盘后,我们需要下载相应的系统镜像文件。根据自己的需求选择合适的系统版本,并从官方网站或可靠的下载平台下载对应的ISO文件。
3.使用工具制作U盘启动盘
选择一款专业的工具来制作U盘启动盘。常用的工具有Rufus、UltraISO等,下载并安装好所选工具后,打开工具并选择制作U盘启动盘的选项。
4.插入U盘并打开制作工具
将准备好的U盘插入电脑,然后打开之前下载并安装好的制作工具。根据工具的提示,选择相应的U盘以及系统镜像文件,并进入下一步。
5.设置启动方式为U盘启动
在工具的界面中,我们需要设置启动方式为U盘启动。这通常可以在“启动顺序”或“启动设备”等选项中找到,根据提示选择“U盘”作为首选启动设备。
6.保存设置并重启电脑
确认设置无误后,保存相关设置并重启电脑。在重启过程中,按下相应的快捷键(一般是F12、ESC、F2等)进入BIOS设置界面。
7.进入BIOS设置界面
根据不同电脑品牌和型号,进入BIOS设置界面的方法可能会有所不同。一般来说,可以在电脑开机时出现的品牌LOGO界面按下相应的快捷键进入。
8.在BIOS中选择U盘启动
进入BIOS设置界面后,使用方向键选择“启动”选项,并找到“启动顺序”或“引导设备”等相关选项。选择U盘作为第一启动设备,并将其移到最顶部。
9.保存设置并退出BIOS
在完成U盘启动设备设置后,保存相关设置并退出BIOS。一般可以在界面中找到“保存并退出”或“Save&Exit”等选项,确认选择后电脑将重新启动。
10.重新启动电脑并按任意键
电脑重新启动后,会出现一个类似于“按任意键启动”的提示。在这个阶段,我们需要按下键盘上的任意键,以便进入U盘中的系统安装界面。
11.进入U盘中的系统安装界面
按下任意键后,电脑将开始从U盘启动,并进入U盘中的系统安装界面。根据提示进行操作,选择系统安装的相关选项,并等待系统的安装过程完成。
12.完成系统安装
根据个人需求进行系统安装的相关设置,等待系统安装过程完成。一般来说,系统安装过程中会需要选择安装目标磁盘、输入相关信息等。
13.移除U盘并重新启动电脑
当系统安装完毕后,我们需要将U盘从电脑中取出,并重新启动电脑。此时,电脑将从已安装的系统磁盘启动,并进入新安装的系统界面。
14.检查系统安装是否成功
在电脑重启后,我们需要检查系统安装是否成功。可以通过访问桌面、打开应用程序等方式,来确认系统是否正常运行。
15.设置U盘启动后的注意事项
在设置U盘启动后,我们需要注意一些事项。首先是不要轻易更改BIOS设置,以免影响正常的启动顺序;其次是在安装系统时要选择正确的选项,避免误操作导致数据丢失等问题。
通过本文的详细介绍,相信大家已经掌握了电脑设置U盘启动的步骤。在遇到无法正常启动或需要安装新系统的情况下,通过设置U盘启动,可以方便地进行相关操作。记得在操作过程中仔细阅读提示,并注意保护好自己的数据安全。祝大家设置成功!
电脑设置U盘启动的步骤
在某些情况下,我们可能需要使用U盘来启动电脑,比如重装系统、修复系统故障等。本文将详细介绍如何在电脑上设置U盘启动。
1.准备所需工具和材料
2.确定电脑型号和设置键
3.下载并制作启动U盘
4.进入BIOS设置界面
5.定位“启动选项”或“引导顺序”
6.设置U盘为首选启动设备
7.保存设置并退出BIOS
8.重启电脑并按下设置键进入BIOS
9.确认U盘已被识别为启动设备
10.确定U盘的启动顺序
11.选择从U盘启动并按下确认键
12.等待电脑从U盘启动
13.进行相关操作或安装系统
14.重启电脑并进入BIOS恢复默认设置
15.U盘启动设置完成,享受高效操作吧!
1.准备所需工具和材料:一台电脑、一个可启动的U盘、可连接互联网的设备(如另一台电脑)和一个U盘启动制作工具。
2.确定电脑型号和设置键:不同品牌和型号的电脑进入BIOS设置界面的方法可能会有所不同,通常在开机时按下某个键(如F2、F10或Delete键)即可进入。
3.下载并制作启动U盘:使用可连接互联网的设备下载一个启动U盘制作工具,并按照工具的说明将U盘制作成可启动状态。
4.进入BIOS设置界面:按下电脑开机时确定的设置键,进入BIOS设置界面。
5.定位“启动选项”或“引导顺序”:在BIOS设置界面中,找到类似于“BootOptions”或“BootOrder”的选项,通常位于菜单顶部或左侧。
6.设置U盘为首选启动设备:选择U盘作为首选启动设备,并将其移动到设备列表的顶部。
7.保存设置并退出BIOS:保存刚刚的设置,并通过选择“Exit”或类似选项退出BIOS设置界面。
8.重启电脑并按下设置键进入BIOS:重启电脑后,在出现厂商LOGO画面时再次按下电脑开机时确定的设置键,进入BIOS设置界面。
9.确认U盘已被识别为启动设备:在BIOS设置界面中,确认U盘已被识别并显示在启动设备列表中。
10.确定U盘的启动顺序:如有多个启动设备,选择U盘作为首选启动设备,并调整启动顺序,确保U盘在最前面。
11.选择从U盘启动并按下确认键:在BIOS设置界面中,选择从U盘启动,并按下确认键。
12.等待电脑从U盘启动:等待电脑重新启动,并从U盘中加载系统文件。
13.进行相关操作或安装系统:根据个人需求,在U盘启动后,可以进行相关操作或安装系统。
14.重启电脑并进入BIOS恢复默认设置:完成操作后,重启电脑并按下设置键进入BIOS,恢复默认设置。
15.U盘启动设置完成,享受高效操作吧!通过以上步骤,您已成功设置电脑使用U盘启动。以后在需要时,只需将可启动的U盘插入电脑,便能高效地进行相关操作。
通过简单的设置和几个步骤,您可以轻松地将U盘设置为电脑的启动设备。这不仅方便了系统重装和修复,也能提高电脑的使用效率。记住每个具体步骤,并根据自己的电脑品牌和型号进行操作,你将轻松掌握这一技巧。
标签: #电脑