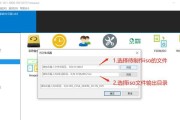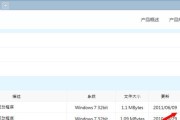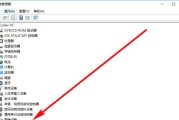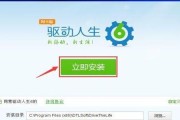在使用电脑连接网络时,有线网卡扮演着非常重要的角色。而为了使有线网卡正常工作,我们需要安装相应的驱动程序。本文将详细介绍如何安装有线网卡驱动到电脑,让你的上网体验更加稳定和顺畅。
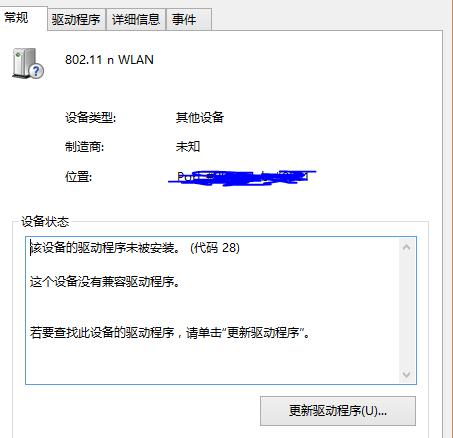
1.准备工作:检查硬件和操作系统
在开始安装有线网卡驱动之前,首先要确认自己的电脑上是否已经安装了物理的有线网卡,并且操作系统是否与该网卡兼容。
2.下载适配的驱动程序
访问网卡制造商的官方网站或其他可信的下载站点,下载适合你的有线网卡型号和操作系统的最新驱动程序。
3.确定正确的驱动版本
根据你的操作系统版本(如Windows10、Windows8等),选择并下载对应的驱动程序版本,确保与你的电脑系统完全匹配。
4.解压和准备驱动程序文件
下载完成后,将驱动程序文件解压到一个易于访问的位置。你可以创建一个新的文件夹来存放这些文件。
5.运行安装程序
进入解压后的文件夹,找到安装程序,双击运行。根据提示完成安装过程。
6.同意许可协议
在安装过程中,你可能需要阅读并同意网卡制造商提供的许可协议。请仔细阅读,并选择接受协议。
7.选择安装位置
在安装过程中,系统可能会要求你选择安装驱动程序的位置。一般情况下,建议选择默认位置进行安装。
8.安装驱动程序
点击“安装”按钮或类似的选项,开始安装驱动程序。这个过程可能需要一些时间,请耐心等待直到安装完成。
9.重启电脑
完成驱动程序的安装后,系统可能会要求重启电脑以使更改生效。保存好当前工作,并点击“是”进行重启。
10.检查网卡是否正常工作
重启后,打开设备管理器,找到有线网卡,并确认其状态是否显示为“正常”或“已启用”。
11.更新驱动程序(可选)
如果你已经安装了最新的驱动程序,仍然遇到网络问题,可以尝试更新驱动程序。访问网卡制造商的官方网站,下载并安装最新的驱动程序。
12.禁用旧的驱动程序(可选)
在安装新驱动程序之后,如果系统还保留着旧驱动程序,你可以选择禁用它们以防止冲突。
13.修复驱动问题
如果在安装或使用过程中遇到任何驱动问题,你可以尝试通过卸载和重新安装驱动程序来解决。
14.寻求技术支持
如果你对有线网卡驱动的安装仍然感到困惑或遇到了无法解决的问题,建议寻求网卡制造商或计算机品牌的技术支持。
15.驱动备份和更新注意事项
安装有线网卡驱动后,建议定期备份和更新驱动程序,以确保电脑的网络连接始终保持稳定和高效。
通过以上步骤,你可以轻松地安装有线网卡驱动到你的电脑中。选择正确的驱动版本、遵循安装过程的提示,并及时更新驱动程序,将帮助你保持稳定的网络连接,享受更好的上网体验。记住备份驱动程序和寻求技术支持都是维护网络连接的重要环节。
简单步骤让你的电脑连接网络畅通无阻
在今天的高科技时代,网络已经成为人们生活中不可或缺的一部分。而要使电脑能够连接到网络,一个必不可少的组成部分就是有线网卡驱动。本文将详细介绍如何将有线网卡驱动安装到你的电脑上,帮助你轻松畅通地上网。
一、检查电脑型号和操作系统
1.检查电脑型号和操作系统,确保所安装的有线网卡驱动与之兼容。
二、下载适合的有线网卡驱动程序
2.打开浏览器,进入电脑厂商或网卡制造商的官方网站。
3.在官方网站上找到并下载适合你的电脑型号和操作系统的有线网卡驱动程序。
三、解压驱动程序文件
4.打开下载完成的有线网卡驱动程序文件,右键点击并选择“解压缩到指定文件夹”。
5.选择一个方便的位置,解压缩驱动程序文件。
四、打开设备管理器
6.点击“开始”菜单,找到并点击“控制面板”。
7.在控制面板中,选择“设备管理器”。
五、找到有线网卡
8.在设备管理器中,找到并点击“网络适配器”。
9.找到其中显示的有线网卡设备,并右键点击选择“属性”。
六、更新驱动程序
10.在有线网卡属性窗口中,点击“驱动程序”选项卡。
11.点击“更新驱动程序”,选择“浏览计算机以查找驱动程序”。
七、指定驱动程序位置
12.点击“浏览”,选择之前解压缩的驱动程序文件夹,并点击“下一步”。
八、开始安装驱动程序
13.点击“下一步”开始安装选定的有线网卡驱动程序。
14.完成安装后,点击“完成”。
九、重启电脑
15.重启电脑以使有线网卡驱动生效。
通过以上简单步骤,你可以轻松地将有线网卡驱动安装到你的电脑上,实现网络畅通无阻。记得要定期检查并更新你的有线网卡驱动,以确保你的电脑能够始终连接到最新的网络环境中。无论是办公工作还是娱乐上网,一个稳定的网络连接都能为你带来更便捷和愉快的体验。
标签: #网卡驱动