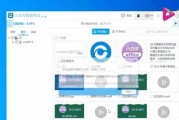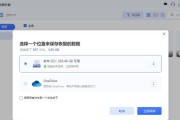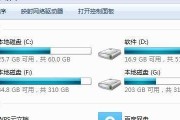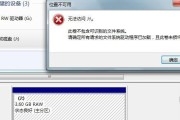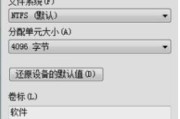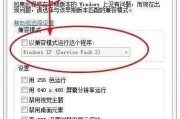随着U盘的广泛应用,有时候我们可能会遇到U盘出现RAW格式无法格式化的问题。这种情况下,我们往往无法正常使用U盘来存储和传输数据。本文将介绍一些有效的方法和技巧来修复U盘的RAW格式无法格式化的问题,帮助读者恢复U盘的正常使用。
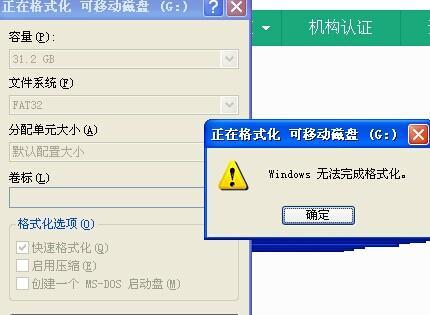
一、了解U盘RAW格式无法格式化的原因及特点
二、备份数据以防丢失
三、使用磁盘管理工具进行修复
四、尝试使用命令提示符修复U盘
五、检查并修复磁盘错误
六、使用第三方数据恢复软件恢复数据
七、尝试使用U盘专用修复工具
八、进行低级格式化
九、检查U盘是否受损
十、检查电脑USB接口是否正常
十一、升级或重新安装USB驱动程序
十二、尝试在其他电脑上进行修复
十三、拆解U盘进行修复
十四、咨询专业维修人员
十五、重新购买一个新的U盘
当遇到U盘RAW格式无法格式化的问题时,我们可以尝试备份数据、使用磁盘管理工具、命令提示符、第三方数据恢复软件等方法来修复。如果这些方法都无法解决问题,可能是U盘已经受损或者电脑USB接口存在问题,此时可以尝试在其他电脑上进行修复或者咨询专业维修人员的帮助。如果情况严重,购买一个新的U盘可能是最好的解决办法。无论采取哪种方法修复,我们都要时刻注意备份重要数据,以免丢失。通过本文介绍的方法,相信读者可以有效地解决U盘RAW格式无法格式化的问题,恢复U盘的正常使用。
如何修复无法格式化的U盘RAW格式
当我们在使用U盘的时候,偶尔会遇到U盘无法格式化的问题,这时候U盘的文件系统可能会出现RAW格式。RAW格式通常是由于U盘发生了一些错误或损坏导致的,这会导致无法正常读写数据。但不用担心,本文将为您介绍一些有效的方法来修复U盘的RAW格式问题,让您重新恢复对U盘的正常使用。
检查U盘连接与驱动
通过检查U盘的连接和驱动是否正常工作,可以解决部分U盘RAW格式无法格式化的问题。
1.检查U盘连接是否松动
如果U盘连接不牢固,可能会导致U盘无法正常识别或读写。可以尝试重新插拔U盘,确保连接牢固。
2.更新或重新安装U盘驱动
在设备管理器中找到U盘驱动,如果显示异常或有感叹号标记,说明驱动可能存在问题。可以尝试更新或重新安装驱动。
使用Windows自带工具修复U盘RAW格式
Windows系统自带了一些工具,可以帮助修复U盘的文件系统问题。
3.使用磁盘管理工具
打开计算机管理,找到磁盘管理工具。在磁盘管理中,找到对应的U盘,尝试右键点击进行“初始化磁盘”或“新建简单卷”。
4.使用命令提示符修复
打开命令提示符(管理员权限),输入命令“chkdsk/fX:”(X为U盘盘符),执行命令后系统会自动扫描并修复U盘中的错误。
使用第三方工具修复U盘RAW格式
除了Windows自带工具外,还有一些第三方工具也可以帮助修复U盘的RAW格式问题。
5.使用数据恢复软件
有些数据恢复软件支持修复U盘的RAW格式,例如Recuva、EaseUSDataRecoveryWizard等,可以尝试使用这些软件进行修复。
6.使用专业的U盘修复工具
一些专业的U盘修复工具如HPUSBDiskStorageFormatTool、DiskGenius等,可以帮助修复U盘的RAW格式。这些工具通常有更多的修复选项和功能。
使用低级格式化工具进行修复
在一些极端情况下,使用低级格式化工具可能是解决U盘RAW格式无法格式化问题的最后手段。
7.注意备份重要数据
在进行低级格式化之前,务必备份U盘中的重要数据,因为低级格式化会彻底擦除U盘中的所有数据。
8.使用低级格式化工具
一些低级格式化工具如HDDLowLevelFormatTool、Diskpart等,可以进行对U盘的低级格式化操作。注意,低级格式化是一种对磁盘进行物理操作的方式,操作需要谨慎。
尝试更换U盘或寻求专业帮助
如果上述方法都无法解决U盘RAW格式无法格式化的问题,可能是U盘本身存在硬件故障或损坏。这时候,您可以尝试更换一块新的U盘,或者寻求专业的数据恢复服务商的帮助。
修复U盘RAW格式无法格式化的问题需要根据具体情况选择合适的方法,从检查连接和驱动开始,到使用Windows自带工具、第三方工具以及低级格式化工具,直到尝试更换U盘或寻求专业帮助。在修复过程中,务必注意备份重要数据,并小心操作。希望本文提供的方法能够帮助您成功修复U盘的RAW格式问题,恢复正常使用。
标签: #格式化