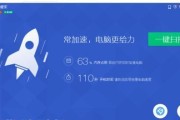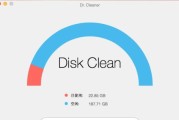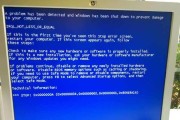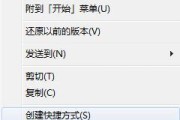在日常使用电脑的过程中,我们经常遇到电脑启动速度慢的问题。而其中一个重要的原因就是电脑启动项设置不当。本文将为大家介绍一些常用的电脑启动项设置命令,帮助大家轻松优化电脑启动速度,提高工作效率。
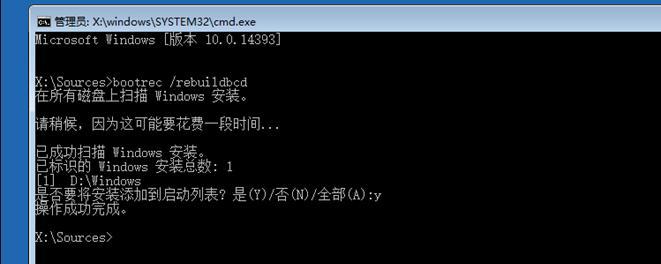
禁用无关启动项命令
通过这些命令,你可以查看并禁用那些无关紧要的启动项,从而加快电脑的启动速度。
1.查看当前所有启动项命令
通过运行"msconfig"命令,你可以打开系统配置工具,并查看当前所有的启动项。在“启动”选项卡中,你可以禁用那些你认为不需要在系统启动时自动运行的程序。
2.禁用特定启动项命令
通过运行"tasklist"命令,你可以查看当前正在运行的进程列表。通过运行"taskkill"命令,你可以停止某个特定进程的运行,从而禁用相应的启动项。
优化启动项命令
通过这些命令,你可以优化系统的启动项,提高电脑的启动速度。
3.启用快速启动命令
通过运行"powercfg"命令,你可以启用快速启动模式。这将使得电脑在关机后能够更快地启动。
4.启用快速启动并跳过BIOS检测命令
通过运行"msconfig"命令,你可以打开系统配置工具,并在“引导”选项卡中勾选“无需驱动程序签名验证”和“快速启动”选项。这将使得电脑在启动时跳过BIOS检测过程,进一步加快启动速度。
5.使用优化工具命令
通过运行"msconfig"命令,你可以打开系统配置工具,并在“服务”选项卡中勾选“隐藏所有Microsoft服务”选项。通过运行"services.msc"命令,你可以打开服务管理器,并禁用那些你认为不需要的服务,从而优化启动项。
修复启动项命令
通过这些命令,你可以修复那些出现问题的启动项,解决电脑启动缓慢的情况。
6.扫描并修复系统文件命令
通过运行"sfc/scannow"命令,你可以扫描并修复系统文件中出现的错误。这将有助于解决一些启动项导致的启动问题。
7.修复引导记录命令
通过运行"bootrec/fixmbr"命令,你可以修复引导记录中的错误。这将有助于解决一些启动项导致的启动问题。
8.重建BCD命令
通过运行"bootrec/rebuildbcd"命令,你可以重建引导配置数据(BCD)文件,从而解决一些启动项导致的启动问题。
设置启动项命令
通过这些命令,你可以设置某些程序在系统启动时自动运行。
9.添加启动项命令
通过运行"regedit"命令,你可以打开注册表编辑器,并在"HKEY_CURRENT_USER\Software\Microsoft\Windows\CurrentVersion\Run"或"HKEY_LOCAL_MACHINE\SOFTWARE\Microsoft\Windows\CurrentVersion\Run"路径下添加相应的键值,从而实现某个程序的自动启动。
10.删除启动项命令
通过运行"regedit"命令,你可以打开注册表编辑器,并在"HKEY_CURRENT_USER\Software\Microsoft\Windows\CurrentVersion\Run"或"HKEY_LOCAL_MACHINE\SOFTWARE\Microsoft\Windows\CurrentVersion\Run"路径下删除相应的键值,从而取消某个程序的自动启动。
安全设置命令
通过这些命令,你可以进一步加强电脑启动项的安全性。
11.启用安全启动命令
通过运行"msconfig"命令,你可以打开系统配置工具,并在“引导”选项卡中勾选“安全启动”选项。这将使得电脑在启动时只加载基本的驱动程序和服务,防止恶意启动项的影响。
12.设置启动项密码命令
通过运行"gpedit.msc"命令,你可以打开本地组策略编辑器,并设置启动项密码。这将要求在系统启动时输入密码才能继续。
调试启动项命令
通过这些命令,你可以调试那些出现问题的启动项,解决启动过程中的错误。
13.查看启动日志命令
通过运行"eventvwr"命令,你可以打开事件查看器,并查看系统的启动日志。这将帮助你定位并解决一些启动项导致的问题。
14.启用启动故障排除模式命令
通过运行"msconfig"命令,你可以打开系统配置工具,并在“引导”选项卡中勾选“安全引导”和“基本驱动程序”选项。这将使得电脑在启动时只加载基本的驱动程序和服务,方便你进行启动故障排除。
15.使用启动修复工具命令
通过运行"bootrec/fixboot"命令,你可以修复启动分区的引导扇区,从而解决一些启动项导致的问题。
通过以上介绍的这些电脑启动项设置命令,你可以轻松地优化电脑的启动速度,解决启动过程中的问题。记住合理设置启动项非常重要,能够提高电脑的性能和稳定性。希望这些命令对你有所帮助,让你的电脑更加高效。
电脑启动项设置命令
在日常使用电脑的过程中,我们经常会遇到电脑启动缓慢的问题,尤其是电脑使用时间较长后,启动速度更是明显受到影响。但是,通过合理配置和设置电脑的启动项,我们可以大大提升电脑的启动速度。本文将介绍一些以电脑启动项设置命令为主题的相关内容,帮助读者优化电脑的开机速度。
一、检查启动项状态
通过命令行工具(cmd)进入系统,使用"msconfig"命令,打开系统配置工具窗口,在“启动”选项卡中可以查看当前启用的启动项和状态。根据需求,可以禁用不必要的启动项,减少系统开机时需要加载的程序。
二、禁用不必要的启动项
根据上一步中检查到的启动项,分析哪些是不必要的启动项,然后通过命令行工具(cmd)使用"msconfig"命令进入系统配置工具窗口,在“启动”选项卡中禁用这些启动项。禁用不必要的启动项可以减少系统资源占用,从而提升启动速度。
三、启用快速启动功能
在命令行工具(cmd)中使用"powercfg/hibernateon"命令来启用快速启动功能。快速启动功能可以将电脑休眠时的系统状态保存到硬盘,使得电脑在下次启动时可以更快地加载系统状态,提高启动速度。
四、优化系统服务
通过命令行工具(cmd)使用"services.msc"命令,打开系统服务管理窗口。在窗口中可以看到所有系统服务的列表,根据需要将一些不必要的服务设置为手动启动,从而减少开机时需要加载的服务数量,提高启动速度。
五、清理启动项注册表
通过命令行工具(cmd)使用"regedit"命令,打开注册表编辑器窗口。找到"HKEY_CURRENT_USER\Software\Microsoft\Windows\CurrentVersion\Run"和"HKEY_LOCAL_MACHINE\SOFTWARE\Microsoft\Windows\CurrentVersion\Run"两个路径,在这些路径下删除不需要的启动项,可以减少开机时需要加载的程序数量。
六、清理启动项文件夹
通过命令行工具(cmd)使用"shell:startup"命令,打开启动项文件夹。在文件夹中可以看到开机时自动启动的程序快捷方式,删除其中不需要的快捷方式,可以减少开机时需要加载的程序数量。
七、优化启动顺序
通过命令行工具(cmd)使用"taskmgr"命令,打开任务管理器窗口,切换到“启动”选项卡。在该选项卡中可以看到每个启动项的启动时间,根据需要调整启动顺序,将重要的启动项放在前面,以保证系统在启动时先加载必要的程序。
八、更新硬件驱动
通过命令行工具(cmd)使用"devmgmt.msc"命令,打开设备管理器窗口。在窗口中可以看到各个硬件设备的列表,在需要更新驱动的设备上右键点击“更新驱动程序”,选择自动更新或手动下载最新版本的驱动程序。更新硬件驱动可以提高系统对硬件设备的兼容性和性能表现,从而优化启动速度。
九、定期清理系统垃圾文件
通过命令行工具(cmd)使用"cleanmgr"命令,打开磁盘清理工具窗口。在窗口中可以选择要清理的磁盘,并进行系统垃圾文件的清理。定期清理系统垃圾文件可以释放硬盘空间,提高系统运行效率和启动速度。
十、升级操作系统
通过命令行工具(cmd)使用"winver"命令,查看当前操作系统的版本。如果操作系统版本较旧,可以考虑升级到最新版本。新版本的操作系统通常会修复一些性能问题和提供更好的启动优化功能。
十一、使用SSD硬盘
通过命令行工具(cmd)使用"winsatdisk-seq-read-drivec"命令,检测硬盘的读取速度。如果当前电脑使用的是传统机械硬盘,可以考虑更换为固态硬盘(SSD)。SSD硬盘的读取速度更快,能够显著提升系统的启动速度。
十二、清理系统内存
通过命令行工具(cmd)使用"taskmgr"命令,打开任务管理器窗口,切换到“性能”选项卡。在该选项卡中可以看到当前系统内存的使用情况,如果内存占用较高,可以通过关闭一些不必要的程序来释放内存,从而提升启动速度。
十三、关闭不必要的自启动程序
通过命令行工具(cmd)使用"msconfig"命令,打开系统配置工具窗口,在“启动”选项卡中可以看到当前自启动的程序列表。根据需要,可以勾选关闭一些不必要的自启动程序,减少开机时需要加载的程序数量。
十四、清理系统注册表
通过命令行工具(cmd)使用"regedit"命令,打开注册表编辑器窗口。在窗口中可以看到注册表的各个路径和键值,可以通过删除一些无效的注册表项来减少系统的负担,提高启动速度。
十五、定期进行系统维护
通过命令行工具(cmd)使用"sfc/scannow"命令,进行系统文件检查和修复。定期进行系统维护可以保证系统的稳定性和性能表现,从而提高启动速度。
通过合理配置和设置电脑的启动项,我们可以大大提升电脑的启动速度。掌握以上所述的以电脑启动项设置命令为主题的相关内容,你将能够优化你的电脑的开机速度,让你的电脑更加高效地运行。
标签: #电脑启动