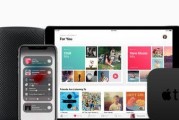随着操作系统的不断升级,用户对于界面的个性化需求也在不断增加。Win11作为最新的Windows操作系统,不仅在外观上进行了全面升级,还提供了更多个性化设置的选项。隐藏桌面图标是一项十分实用的功能,可以使桌面更加整洁,提升操作效率。本文将详细介绍Win11如何隐藏桌面图标,并提供一些相关的技巧和注意事项。
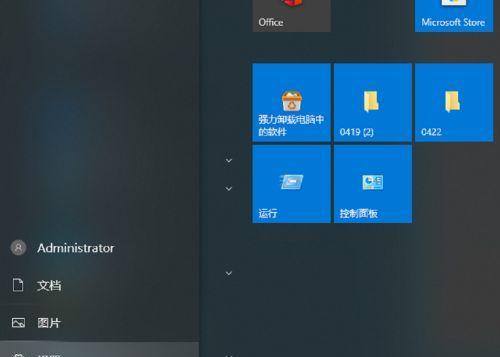
使用隐藏功能定制桌面风格
通过隐藏桌面图标,可以将视线集中在壁纸和小部件上,帮助用户更好地定制个人桌面风格。在Win11中,隐藏桌面图标非常简单。只需要右击桌面空白处,选择“显示”菜单,然后取消勾选“桌面图标”选项即可。
优化操作体验,提高工作效率
隐藏桌面图标不仅可以美化桌面,还可以减少视觉干扰,提高工作效率。当桌面上的图标减少后,用户在查找文件或启动应用程序时会更加迅速。隐藏图标还可以避免误触,避免不小心拖动或删除桌面上的重要文件。
使用文件夹整理桌面图标
即使隐藏了桌面图标,有些用户仍然喜欢将常用的应用程序或文件放在桌面上以便快速访问。这时可以使用文件夹来整理桌面图标。用户可以创建一个新的文件夹,将需要访问的应用程序或文件拖放到文件夹中,并将文件夹固定到任务栏上,以便随时访问。
通过快捷键快速显示/隐藏桌面图标
除了使用鼠标右击桌面来隐藏图标,Win11还提供了一组快捷键来快速显示或隐藏桌面图标。用户可以按下Win+D组合键,快速切换到桌面,并隐藏或显示所有图标。这个快捷键对于需要频繁查看桌面的用户特别有用。
自定义任务栏图标显示方式
除了隐藏桌面图标,Win11还允许用户自定义任务栏上图标的显示方式。用户可以右击任务栏空白处,选择“任务栏设置”菜单,在弹出的设置窗口中选择“个性化”选项,然后在“任务栏”一栏中进行相关设置。可以选择将任务栏上的图标设置为仅显示活动窗口,以进一步简化界面。
隐藏桌面图标对游戏玩家的好处
对于喜欢玩游戏的用户来说,隐藏桌面图标可以提供更佳的游戏体验。在游戏过程中,隐藏图标可以减少不必要的视觉干扰,保持专注力,提高游戏流畅度。隐藏图标还可以避免不小心点击到其他程序,导致游戏中断或退出。
隐藏桌面图标注意事项
在隐藏桌面图标时,需要注意一些细节问题。隐藏桌面图标并不意味着文件或应用程序被删除,它们仍然可以在文件资源管理器中找到。隐藏桌面图标时需要确保不会误操作,导致无法恢复或找不到重要文件。在隐藏图标之前最好进行备份或整理。
通过自定义工具增强隐藏功能
除了系统自带的隐藏功能,还有一些第三方工具可以增强隐藏桌面图标的功能。这些工具提供更多个性化和定制选项,例如可以设置隐藏图标的透明度、显示动画等效果。用户可以根据个人需求选择合适的工具来增强隐藏功能。
隐藏桌面图标与桌面小部件的搭配使用
Win11中的桌面小部件提供了更丰富的信息和功能,可以进一步增强桌面的实用性。用户可以将隐藏的桌面图标与桌面小部件搭配使用,以实现更高效的工作和生活。可以将常用的应用程序隐藏,而在桌面上显示天气、日历等小部件,方便随时查看。
隐藏桌面图标对系统性能的影响
隐藏桌面图标对系统性能几乎没有影响,因为这只是一个简单的界面设置操作,并不会占用过多的系统资源。所以用户可以放心使用这一功能,不必担心会影响电脑的运行速度或稳定性。
在多显示器设置下如何隐藏桌面图标
对于使用多显示器的用户来说,隐藏桌面图标可能会涉及到一些特殊设置。在Win11中,用户可以针对每个显示器进行独立的桌面图标设置。只需要右击对应显示器的空白处,选择“显示”菜单,然后取消勾选“桌面图标”选项即可。
隐藏桌面图标后如何恢复显示
如果用户想要恢复显示已经隐藏的桌面图标,只需要重新右击桌面空白处,选择“显示”菜单,并勾选“桌面图标”选项即可。这样,之前隐藏的图标就会重新出现在桌面上。
通过注册表修改隐藏桌面图标设置
除了通过系统提供的设置界面,用户还可以通过修改注册表来实现更高级的隐藏桌面图标操作。这需要一些专业知识和操作技巧,适合一些高级用户或技术爱好者进行尝试。
隐藏桌面图标的其他应用场景
除了个性化设置之外,隐藏桌面图标还有一些其他的应用场景。在进行演示或展示时,隐藏桌面图标可以提供更清晰的画面,给观众留下更好的印象。
隐藏桌面图标是Win11提供的一个实用功能,可以帮助用户简化界面、提升操作效率。通过使用系统自带的隐藏功能或第三方工具,用户可以根据个人需求定制桌面风格。同时,用户需要注意一些细节问题,如备份重要文件、避免误操作等。无论是在工作还是娱乐中,隐藏桌面图标都能为用户带来更好的体验。
Win11隐藏桌面图标的绝佳方式
随着Windows11操作系统的发布,用户可以享受到更加流畅和优化的桌面体验。而其中一个引人注目的功能就是隐藏桌面图标。本文将为您详细介绍Win11中隐藏桌面图标的方法,让您的桌面焕然一新。
一Win11中隐藏桌面图标的前提条件
在开始隐藏桌面图标之前,您需要确保已经使用Win11操作系统,并且已经登录进入桌面界面。
二第一步:打开“设置”菜单
点击桌面左下角的“开始”按钮,弹出“开始”菜单后,找到并点击“设置”菜单。
三第二步:进入“个性化”选项
在“设置”菜单中,找到并点击“个性化”选项,进入个性化设置页面。
四第三步:选择“任务栏”选项卡
在个性化设置页面中,点击左侧导航栏的“任务栏”选项卡,以进入任务栏相关设置。
五第四步:隐藏桌面图标
在任务栏设置页面中,找到“任务栏上的图标”一栏,勾选“桌面图标”选项,即可隐藏桌面上的所有图标。
六第五步:调整其他相关设置
除了隐藏桌面图标,Win11还提供了其他相关的个性化设置。您可以根据自己的需求,选择是否隐藏其他任务栏图标或者调整任务栏的位置和大小。
七第六步:保存设置并退出
在完成所有个性化设置后,点击页面右上角的“应用”按钮,使设置生效。随后可以点击左上角的“关闭”按钮,退出个性化设置页面。
八桌面图标如何恢复显示
如果您想要恢复桌面图标的显示,只需回到任务栏设置页面,取消勾选“桌面图标”选项即可。
九隐藏桌面图标带来的好处
隐藏桌面图标不仅可以提供一个更加简洁的桌面环境,还能减少视觉干扰,让您专注于当前工作或任务。
十隐藏桌面图标可能面临的问题
一些用户可能会担心隐藏桌面图标会导致找不到自己需要的文件或快捷方式。不过,Win11提供了其他方便的访问方式,如文件资源管理器和开始菜单,可以帮助您快速找到所需的内容。
十一隐藏桌面图标的灵活性
Win11允许用户根据个人喜好隐藏或显示特定的桌面图标,从而满足不同用户对个性化设置的需求。
十二隐藏桌面图标的其他应用场景
除了提供更加整洁的桌面环境,隐藏桌面图标还可以在演示、演讲、屏幕分享等场合下派上用场,让观众或合作伙伴更加专注于内容本身。
十三Win11隐藏桌面图标带来的新体验
相比以往的Windows版本,Win11的隐藏桌面图标功能更加简便易用,而且具有更高的可定制性,让您的桌面个性十足。
十四隐藏桌面图标的流行趋势
随着人们对简洁和高效的追求,隐藏桌面图标已经成为了一种流行趋势。Win11作为最新的操作系统,提供了更多便捷的隐藏桌面图标方式。
十五
通过本文的介绍,您已经了解到了如何在Win11中隐藏桌面图标,并了解了隐藏桌面图标所带来的好处和应用场景。希望这些方法和知识能够帮助您打造一个更加整洁和个性化的Win11桌面环境。
标签: #网络设备