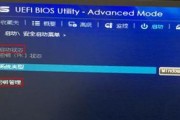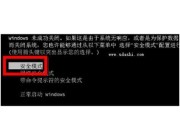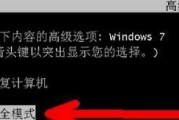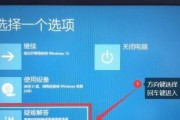安全模式是一种用于解决电脑故障和问题的特殊模式。它限制了许多功能和程序的运行,以确保系统的稳定性。但是,一旦问题解决,我们通常希望能够顺利地退出安全模式,恢复电脑的正常功能。本文将为您介绍如何安全而简便地退出台式电脑的安全模式。

1.检查电脑的状态
-在退出安全模式之前,首先要确保电脑没有其他正在运行的问题或错误。
-检查电脑是否有异常表现,如卡顿、死机等。如果有其他问题存在,应先解决这些问题后再退出安全模式。
2.点击“开始”菜单
-退出安全模式的操作是通过操作系统的界面完成的。
-点击屏幕左下角的“开始”按钮,进入操作系统的菜单界面。
3.打开“设置”菜单
-“设置”菜单是操作系统中的一个重要功能区域,包含了许多系统设置选项。
-在“开始”菜单中找到并点击“设置”选项,打开系统设置的界面。
4.进入“更新和安全”选项
-在“设置”菜单中,有一个专门负责更新和安全设置的选项。
-在系统设置界面中,找到并点击“更新和安全”选项,进入更新和安全设置的界面。
5.点击“恢复”选项
-在“更新和安全”选项中,有一个“恢复”子选项。
-在更新和安全设置界面中,点击“恢复”选项,进入恢复设置的界面。
6.选择“高级启动”
-在恢复设置的界面中,有一个“高级启动”选项,用于进入更高级别的系统操作。
-在恢复设置界面中,找到并点击“高级启动”选项,进入高级启动设置的界面。
7.点击“立即重新启动”
-高级启动设置界面中,有一个“立即重新启动”按钮,用于重启电脑并进入高级启动模式。
-在高级启动设置界面中,点击“立即重新启动”按钮,电脑将会立即重新启动,并进入高级启动模式。
8.进入“启动设置”
-电脑重新启动后,会进入一个特殊的启动设置界面。
-在高级启动模式中,找到并点击“启动设置”选项,进入启动设置的界面。
9.选择“安全模式”
-在启动设置界面中,有一个选项可以选择启动模式。
-在启动设置界面中,找到并点击“安全模式”选项,选择安全模式作为下一次启动的模式。
10.重新启动电脑
-完成安全模式的选择后,需要重新启动电脑使设置生效。
-点击启动设置界面中的“重新启动”按钮,电脑将会重新启动,并进入选择的安全模式。
11.进入安全模式
-通过重新启动电脑,系统将会进入之前选择的安全模式。
-等待电脑重新启动后,系统将自动进入所选的安全模式。
12.执行必要的操作
-在安全模式下,您可以执行必要的操作和修复步骤。
-根据具体问题,您可以执行杀毒、修复系统文件等操作来解决电脑的问题。
13.打开“开始”菜单
-在完成必要的操作后,可以准备退出安全模式。
-点击屏幕左下角的“开始”按钮,进入操作系统的菜单界面。
14.选择“电源”选项
-在“开始”菜单中,有一个“电源”选项,包含了关机和重启等功能。
-在操作系统的菜单界面中,找到并点击“电源”选项。
15.点击“重新启动”
-在“电源”选项中,有一个“重新启动”按钮,用于重新启动电脑。
-在电源选项界面中,点击“重新启动”按钮,电脑将会重新启动,并退出安全模式。
通过上述简单的步骤,您可以安全而顺利地退出台式电脑的安全模式,并恢复到正常模式下的操作。请记住,在退出安全模式之前,确保已经解决了其他问题,以免再次进入安全模式造成不必要的麻烦。
如何退出台式电脑的安全模式
在使用台式电脑时,有时候我们可能会进入安全模式来解决一些系统问题或故障。然而,一旦问题解决了,我们就需要知道如何退出安全模式并回到正常的桌面界面。本文将介绍一些简单有效的方法来帮助您退出台式电脑的安全模式。
一:什么是安全模式
在台式电脑中,安全模式是一种系统启动模式,它只加载最基本的驱动程序和服务,以确保系统的稳定性。当我们遇到系统故障或者需要进行修复时,可以进入安全模式来排除问题。
二:为什么要退出安全模式
一旦我们解决了问题并修复了系统,我们就需要退出安全模式。因为在安全模式下,系统会以最低配置运行,功能有限,可能无法满足我们正常使用电脑的需求。
三:通过重新启动退出安全模式
最简单的方法就是重新启动台式电脑。点击开始菜单,选择“重新启动”或者按下电源按钮长按,待电脑关闭后再次启动。这样电脑会直接进入正常模式。
四:使用系统配置实用程序退出安全模式
打开“运行”窗口(按下Win键+R),输入“msconfig”,然后按下回车键。在弹出的“系统配置”窗口中,选择“引导”选项卡,取消勾选“安全启动”。点击“应用”和“确定”按钮,然后重新启动电脑即可退出安全模式。
五:通过命令提示符退出安全模式
打开“命令提示符”窗口(按下Win键+R,输入“cmd”,按下回车键),在命令提示符窗口中输入“bcdedit/deletevalue{current}safeboot”,然后按下回车键。重新启动电脑,即可退出安全模式。
六:通过更改注册表退出安全模式
打开“运行”窗口,输入“regedit”,然后按下回车键,打开注册表编辑器。找到路径“HKEY_LOCAL_MACHINE\SYSTEM\CurrentControlSet\Control\SafeBoot”,将“Minimal”和“Network”键值改为“0”。重新启动电脑,即可退出安全模式。
七:通过修复系统来退出安全模式
如果以上方法无效,您可以尝试使用Windows安装盘或恢复分区来修复系统。按照系统修复的步骤操作,完成修复后重新启动电脑即可退出安全模式。
八:通过恢复到上一个系统恢复点退出安全模式
打开“控制面板”,点击“系统和安全”,选择“系统”,然后点击左侧的“系统保护”选项。在弹出的窗口中,点击“系统还原”按钮,选择一个适当的系统恢复点,并按照指示完成系统还原。重新启动电脑,即可退出安全模式。
九:通过卸载错误的驱动程序退出安全模式
有时候,我们进入安全模式可能是因为安装了错误或不兼容的驱动程序。在安全模式下,打开设备管理器,找到错误的驱动程序并卸载它。重新启动电脑,即可退出安全模式。
十:通过安全模式下的命令行退出安全模式
如果您熟悉命令行操作,也可以在安全模式下打开命令提示符窗口,输入“bcdedit/deletevaluesafeboot”,然后按下回车键。重新启动电脑,即可退出安全模式。
十一:通过重装操作系统退出安全模式
如果以上方法都无效,最后的选择就是重装操作系统。备份重要数据后,使用安装盘或恢复分区重新安装操作系统,完成安装后即可退出安全模式。
十二:重启电脑后无法退出安全模式的解决方法
如果在尝试以上方法后,电脑仍然无法退出安全模式,您可以尝试拔掉电脑主机上的电源线,等待一段时间后重新插入电源线。然后重新启动电脑,通常可以解决问题。
十三:避免频繁进入安全模式的方法
为了避免频繁进入安全模式,我们应该保持电脑的系统和驱动程序的更新。定期检查系统更新,并及时安装最新的驱动程序。这样可以减少出现问题的可能性。
十四:安全模式的其他用途
除了修复系统问题,安全模式还可以用于清除病毒和恶意软件。在安全模式下运行杀毒软件或进行系统扫描,可以更彻底地清意软件。
十五:
退出台式电脑的安全模式并不复杂,我们可以通过重新启动、系统配置实用程序、命令提示符、注册表、修复系统、恢复系统等多种方法来实现。选择适合自己的方法,按照步骤操作即可成功退出安全模式。记得在退出安全模式后,及时更新系统和驱动程序,保持电脑的正常运行。
标签: #安全模式