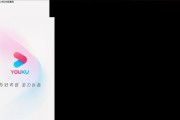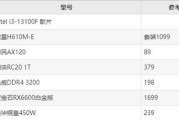在日常使用电脑的过程中,我们经常会设置开机密码来保护个人隐私和数据安全。然而,有时候我们可能会忘记自己设定的密码,导致无法正常登录系统。本文将教您如何取消Win10电脑开机密码设置,解决忘记密码的烦恼。
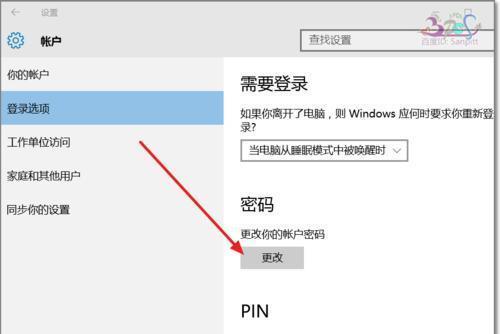
一、开机密码的重要性及取消设置的前提
1.1开机密码的作用及优点
1.2取消开机密码的前提条件
二、通过用户账户设置取消开机密码
2.1打开“设置”菜单
2.2进入“账户”选项
2.3点击“登录选项”
2.4取消开机密码选项的操作步骤
三、通过控制面板取消开机密码
3.1打开控制面板
3.2选择“用户账户和家庭安全”
3.3进入“用户账户”选项
3.4取消开机密码的具体步骤
四、通过注册表编辑器取消开机密码
4.1打开注册表编辑器
4.2定位到相应注册表项
4.3编辑注册表项的数值数据
4.4保存并退出注册表编辑器
五、通过命令提示符取消开机密码
5.1打开命令提示符
5.2输入命令以取消开机密码
5.3重新启动电脑验证取消设置是否成功
六、取消开机密码可能带来的风险及注意事项
6.1安全性降低的风险
6.2注意个人数据保护
七、忘记密码后如何恢复登录权限
7.1使用备用管理员账户登录
7.2重置密码的方法
7.3使用重置磁盘恢复密码
八、应对忘记密码的预防措施
8.1设置密码提示问题
8.2创建重置磁盘
8.3定期备份重要数据
九、
通过本文介绍的不同方法,您可以轻松地取消Win10电脑的开机密码设置。但是,请您在取消开机密码之前务必慎重考虑,确保您的个人数据和隐私安全。在忘记密码后,我们也提供了一些方法来帮助您恢复登录权限,并给出了一些预防措施,避免将来再次遇到类似问题。记住,安全始终是最重要的。
取消设置win10电脑开机密码的方法
在日常使用电脑时,我们通常需要输入开机密码来保护我们的个人信息和数据安全。然而,对于一些特定的情况,取消设置win10电脑的开机密码可能是有必要的。本文将介绍如何取消设置win10电脑的开机密码,以帮助您简化操作流程。
进入“控制面板”取消开机密码
1.打开“控制面板”:点击任务栏左下角的“开始”按钮,选择“控制面板”。
2.找到“用户账户”选项:在控制面板界面中,找到并点击“用户账户”选项。
在用户账户中找到“管理您的凭据”选项
1.打开用户账户界面:在控制面板界面中,找到并点击“用户账户”选项。
2.找到“管理您的凭据”选项:在用户账户界面中,找到并点击“管理您的凭据”选项。
删除“Windows凭据”中的登录密码
1.打开凭据管理器:在“管理您的凭据”界面中,找到“Windows凭据”选项,并点击打开。
选择要删除的登录密码
1.选择要删除的密码:在“Windows凭据”界面中,找到并选中要删除的登录密码。
2.删除登录密码:点击界面上方的“删除”按钮,确认删除选定的登录密码。
确认操作并重启电脑
1.确认删除:在弹出的对话框中,点击“确定”按钮,确认删除登录密码。
2.重启电脑:完成上述操作后,点击任务栏左下角的“开始”按钮,选择“重新启动”,等待电脑重启。
取消成功,无需再输入开机密码
1.开机检验:电脑重启后,您将不再需要输入开机密码,直接进入系统桌面。
2.完成:恭喜!您已成功取消了win10电脑的开机密码设置。
通过以上简单的步骤,您可以轻松地取消设置win10电脑的开机密码。然而,请注意取消开机密码可能会降低电脑的安全性,因此请仅在确保个人环境相对安全的情况下进行此操作。希望本文对您有所帮助!
标签: #电脑