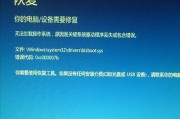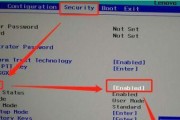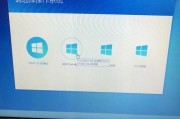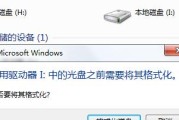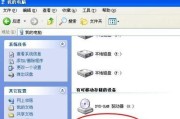当我们插入U盘后发现无法打开,甚至出现系统错误提示时,我们可能会感到困惑和焦虑。然而,不要着急,这种情况很有可能是由于系统问题导致的,并且通常可以通过一些简单的方法来修复。本文将介绍如何修复系统无法打开U盘的问题,以及一些常见的解决方法和步骤。
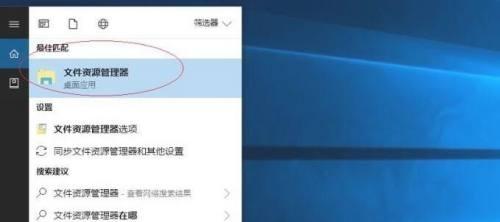
检查U盘连接是否松动
我们需要检查U盘连接是否松动,确保它插入到电脑的USB接口中。有时候,连接不稳定或者不良会导致U盘无法正常工作,因此请确保U盘插入牢固并且与电脑连接良好。
重启电脑
如果U盘仍然无法打开,我们可以尝试重启电脑。有时候,重新启动系统可以帮助解决一些临时的问题,包括U盘无法打开的情况。所以,尝试重新启动电脑后再次检查U盘是否能够正常打开。
更换USB接口
有时候,USB接口可能会出现故障,导致U盘无法打开。我们可以尝试将U盘插入另一个USB接口,看是否可以解决问题。如果能够正常打开,那么问题很可能是由于某个特定的USB接口出现了故障。
检查U盘驱动程序
U盘无法打开的另一个可能原因是驱动程序问题。我们可以通过以下步骤来检查和更新U盘的驱动程序:
1.右键点击“我的电脑”或“此电脑”,选择“管理”。
2.在左侧导航栏中,找到并点击“设备管理器”。
3.在设备管理器中,找到“通用串行总线控制器”或“USB控制器”。
4.展开该选项,找到U盘所在的USB设备,右键点击并选择“更新驱动程序”。
5.遵循向导提示完成驱动程序的更新。
检查U盘是否被病毒感染
有时候,U盘无法打开是因为被病毒感染了。我们可以进行以下步骤来检查和清除病毒:
1.运行杀毒软件对U盘进行全盘扫描,查杀病毒。
2.如果杀毒软件无法解决问题,可以尝试使用专业的病毒清除工具进行扫描和清除。
检查U盘文件系统是否损坏
U盘文件系统的损坏也可能导致无法打开。我们可以通过以下步骤检查和修复U盘的文件系统:
1.插入U盘后,右键点击“我的电脑”或“此电脑”,选择“管理”。
2.在左侧导航栏中,找到并点击“磁盘管理”。
3.在磁盘管理中,找到U盘所在的磁盘,右键点击并选择“格式化”。
4.在格式化选项中,选择合适的文件系统,并开始格式化过程。
使用磁盘检查工具修复错误
系统提供了一些磁盘检查工具,可以用于检测和修复U盘中的错误。我们可以通过以下步骤来使用磁盘检查工具:
1.插入U盘后,右键点击“我的电脑”或“此电脑”,选择“管理”。
2.在左侧导航栏中,找到并点击“磁盘管理”。
3.在磁盘管理中,找到U盘所在的磁盘,右键点击并选择“属性”。
4.在“工具”选项卡中,点击“检查”按钮,系统将自动检测和修复错误。
使用数据恢复软件
如果以上方法都无法解决问题,我们可以尝试使用数据恢复软件来尝试恢复U盘中的数据:
1.下载并安装一款可靠的数据恢复软件。
2.运行软件,选择对应的U盘进行扫描。
3.等待扫描完成后,从扫描结果中选择需要恢复的文件,并将其保存到其他位置。
重置系统设置
有时候,系统设置的问题会导致U盘无法打开。我们可以尝试重置系统设置以解决问题:
1.点击“开始”菜单,选择“设置”。
2.在设置窗口中,点击“更新和安全”。
3.在左侧导航栏中,选择“恢复”选项卡。
4.在“恢复”选项卡中,点击“重置此电脑”按钮,并按照提示进行操作。
联系专业技术支持
如果以上方法都无法修复U盘无法打开的问题,我们可以联系专业的技术支持,寻求进一步的帮助和解决方案。
备份重要数据
在尝试修复U盘之前,为了避免数据丢失,我们应该首先备份U盘中重要的数据。这样即使修复不成功,我们也不会丢失重要的文件和信息。
更新操作系统和驱动程序
有时候,系统和驱动程序的更新可以解决一些兼容性问题,包括U盘无法打开的情况。我们可以尝试更新操作系统和相关的驱动程序来解决问题。
检查硬件故障
如果以上方法都无法解决问题,那么可能是U盘本身出现了硬件故障。我们可以尝试将U盘插入其他电脑或设备中,看是否能够正常打开。如果其他设备也无法打开,那么很可能是U盘硬件故障,需要更换新的U盘。
格式化U盘
作为最后的尝试,我们可以尝试格式化U盘来解决问题。但请注意,在格式化之前务必备份好重要的数据,因为格式化将会清空U盘中的所有数据。
通过本文介绍的方法,我们可以尝试修复系统无法打开U盘的问题。从检查U盘连接到更新驱动程序、清除病毒、修复文件系统和使用专业工具,我们可以逐一尝试这些方法来解决问题。如果仍然无法修复,我们应该备份重要数据并联系专业技术支持。无论是什么原因导致U盘无法打开,重要的是保持冷静和耐心,并尝试各种解决方法,以便最终找到合适的解决方案。
U盘打不开怎样修复系统
随着科技的发展,U盘已成为人们存储和传输数据的重要工具之一。然而,有时我们可能会遇到U盘无法打开的情况,这给我们的工作和生活带来了一定的困扰。本文将为大家介绍如何修复系统以解决U盘打不开的问题,帮助读者解决这一常见的技术难题。
1.原因分析:为什么U盘无法打开
分析了可能导致U盘无法打开的原因,包括病毒感染、文件系统损坏、驱动程序问题等。
2.使用杀毒软件扫描病毒
介绍了使用杀毒软件对U盘进行全面扫描的步骤,以清除可能存在的病毒。
3.检查文件系统错误并修复
指导读者使用Windows自带的磁盘检查工具对U盘进行错误检查和修复文件系统。
4.更新驱动程序
介绍了如何通过设备管理器更新U盘的驱动程序,以解决由驱动程序问题引起的U盘打不开的情况。
5.使用数据恢复工具
推荐几款常用的数据恢复工具,帮助读者从无法打开的U盘中恢复重要数据。
6.格式化U盘并重新分区
指导读者如何在无法修复的情况下,通过格式化U盘并重新分区来解决U盘打不开的问题。
7.使用磁盘管理工具进行修复
介绍了使用专业的磁盘管理工具对U盘进行修复的步骤,以解决一些复杂的问题。
8.检查U盘硬件故障
指导读者如何检查U盘是否存在硬件故障,并提供解决方案。
9.清除U盘缓存
介绍了清除U盘缓存的方法,以解决由缓存问题引起的U盘打不开的情况。
10.修复U盘分区表
指导读者使用专业的分区修复工具对U盘分区表进行修复,以解决无法打开的问题。
11.使用U盘修复工具
推荐几款U盘修复工具,并介绍使用方法和步骤。
12.检查U盘读写保护状态
指导读者如何检查U盘是否处于读写保护状态,并提供解决方案。
13.修复U盘启动引导
介绍了如何修复U盘的启动引导,以解决由引导问题引起的U盘打不开的情况。
14.寻求专业技术支持
对于一些复杂的问题,建议读者寻求专业技术支持或将U盘送至专业修复中心。
15.解决U盘打不开问题的方法
对本文所介绍的方法进行,并强调根据具体情况选择适合的修复方法。
通过本文的介绍,我们了解了U盘打不开的可能原因和一系列修复方法。当我们遇到这一问题时,可以根据具体情况选择合适的方法进行修复,以确保数据的安全和U盘的正常使用。同时,也提醒大家定期备份重要数据,以防止数据丢失带来的困扰。
标签: #修复系统