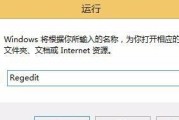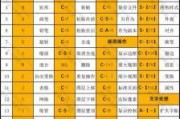在现代信息技术发达的时代,截图是我们处理电脑中各种内容的常用操作之一。通过截图,我们可以快速捕捉屏幕上的重要信息,并与他人分享或保存记录。然而,为了提高我们的工作效率,我们可以设置电脑的快捷键来进行截图操作,从而更加便捷地进行截图。

1.Windows系统快捷键截图
Windows系统提供了多种快捷键截图的方式,如Win+PrintScreen全屏截图、Alt+PrintScreen当前窗口截图等,用户可以根据自身需求选择适合的方式进行截图。
2.Mac系统快捷键截图
Mac系统同样提供了方便实用的快捷键截图功能。比如,Command+Shift+3可以全屏截图,Command+Shift+4可以选择区域截图等。用户可以通过使用这些快捷键来完成不同类型的截图操作。
3.设置自定义快捷键
不仅仅局限于系统默认的快捷键截图功能,我们还可以根据个人喜好设置自定义的快捷键。在Windows系统中,可以通过“设置”-“键盘”-“快捷键”来进行设置。而在Mac系统中,可以通过“系统偏好设置”-“键盘”-“快捷键”进行自定义。
4.使用第三方截图工具
除了系统提供的快捷键截图功能外,我们还可以选择安装使用第三方的截图工具来完成截图任务。这些工具通常提供更多的功能和操作选项,例如标注、编辑等,帮助我们更加灵活地进行截图。
5.截图后的保存和分享
在进行截图后,我们可以将截图保存到本地或者剪贴板中,以备后续使用。同时,我们还可以通过邮件、即时通讯工具等方式将截图分享给他人,方便沟通和交流。
6.多屏幕环境下的截图
在多屏幕环境下,截图可能存在一些特殊情况。比如,在使用双屏显示器时,如何只截取其中一块屏幕的内容等。针对这些情况,我们需要了解特定的快捷键或者操作步骤。
7.错误截图处理
有时候,我们在进行截图时可能会出现一些错误或者不符合预期的情况。比如,截取了错误的区域、保存了不完整的截图等。这时,我们需要学会如何进行错误截图的处理和修正。
8.截图中的编辑和标注
在截图后,我们可以使用编辑工具对截图进行进一步的编辑和标注。在截图中添加文字、箭头、矩形框等,以便更清晰地表达我们的意思或者突出重点。
9.高级截图技巧
除了基本的截图操作外,还有一些高级的技巧可以帮助我们更加高效地进行截图。比如,使用滚动截屏功能来截取整个长页面的内容,或者使用定时截图功能来捕捉特定时间点的屏幕。
10.快捷键冲突解决
在设置快捷键时,我们可能会遇到快捷键冲突的情况。为了解决这个问题,我们可以修改现有的快捷键配置或者重新设置其他快捷键。
11.快捷键截图在工作中的应用
快捷键截图不仅仅是一个简单的操作,它在我们的工作中也有很多应用场景。比如,在制作教程时使用截图来说明步骤,或者在演示PPT中使用截图来展示重要信息等。
12.快捷键截图的优势和便利性
相比于其他方式,使用快捷键进行截图操作具有很多优势和便利性。它可以帮助我们更快速地进行截图,避免繁琐的操作流程,提高工作效率。
13.快捷键截图的注意事项
在使用快捷键进行截图时,我们也需要注意一些事项。比如,避免将敏感信息截图保存到公共环境中,以免造成信息泄露等问题。
14.学习和掌握更多快捷键技巧
快捷键截图只是快捷键技巧中的一部分,掌握更多的快捷键技巧可以帮助我们更高效地使用电脑。我们可以积极学习和探索其他的快捷键操作,提升我们的技能水平。
15.结束语
通过设置电脑的快捷键进行截图,我们可以简便高效地捕捉屏幕上的重要信息。无论是在工作还是学习中,掌握这一技能都能够大大提升我们的工作效率和操作便捷性。我们应该尽早学习并熟练运用这些快捷键截图的方法。
电脑快捷键截图的设置与使用技巧
如今,电脑已成为我们生活和工作中不可或缺的一部分。在我们使用电脑时,有时会需要截取屏幕上的内容进行保存、分享或编辑。而通过设置一些快捷键来进行截图,能够提高我们的工作效率和方便性。本文将为大家介绍如何设置电脑快捷键截图,并分享一些使用技巧。
Windows系统下的快捷键截图
1.使用Win+PrintScreen进行全屏截图
通过同时按下Win键和PrintScreen键,即可快速截取全屏的图像,并自动保存到计算机的默认图片文件夹中。
2.使用Alt+PrintScreen进行当前窗口截图
当你只需要截取当前活动窗口的内容时,按下Alt键和PrintScreen键,即可将当前窗口的截图保存到剪贴板中。
3.使用Win+Shift+S进行自定义截图
如果你需要截取屏幕上的某一部分内容,可以使用Win+Shift+S组合键。这将激活Windows10中的截图工具,你可以选择需要截取的区域,并将截图保存到剪贴板。
Mac系统下的快捷键截图
1.使用Command+Shift+3进行全屏截图
在Mac系统中,按下Command键、Shift键和数字3键组合,即可将整个屏幕的截图保存为文件。
2.使用Command+Shift+4进行自定义截图
如果你只想截取屏幕上的某一部分,按下Command键、Shift键和数字4键组合,鼠标指针将变成一个十字线,你可以拖动鼠标来选择截图区域。
3.使用Command+Shift+4+空格键进行窗口截图
在Mac系统中,你还可以按下Command键、Shift键和数字4键组合后再按空格键。这将把鼠标指针变为一个相机图标,你只需要点击需要截取的窗口,即可将该窗口的截图保存为文件。
设置自定义快捷键截图
1.Windows系统下的设置
在Windows系统中,你可以自定义截图快捷键。打开“设置”菜单,选择“系统”,然后点击“快捷键”选项卡。在“屏幕截图”部分,你可以自行设置不同功能的快捷键,如全屏截图、当前窗口截图和自定义截图。
2.Mac系统下的设置
在Mac系统中,你可以通过访问“系统偏好设置”来设置自定义截图快捷键。在“键盘”选项中,点击“快捷键”选项卡,然后选择“屏幕截图”。在这里,你可以为不同的截图功能设置自定义快捷键。
快捷键截图的使用技巧
1.截图后的编辑与保存
无论是Windows还是Mac系统,在进行截图后,你都可以使用图像编辑软件进行编辑。同时,记得及时保存你的截图文件,以免丢失重要内容。
2.快速分享与粘贴
通过使用快捷键截图后,可以将截图直接粘贴到聊天窗口、邮件或文档中,并快速分享给他人。这样能够更加高效地传达你的信息和想法。
3.使用截图工具
除了系统自带的截图功能,还有一些第三方截图工具可以提供更多截图功能和编辑选项,如PicPick、Snagit等。你可以根据个人需求选择适合自己的截图工具。
通过掌握电脑快捷键截图的设置与使用技巧,我们可以更加高效地进行屏幕截图操作,节省时间和提高工作效率。不论是在Windows还是Mac系统下,设置自定义快捷键和灵活运用截图工具,都能让我们更加方便地处理和分享屏幕上的内容。同时,通过截图后的编辑与保存,我们也能够将截图内容更好地呈现给他人。在日常使用电脑时,我们应当充分利用电脑快捷键截图功能,提升我们的工作效率和沟通能力。
标签: #快捷键