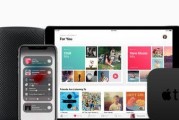随着时间的推移,我们的电脑往往会变得越来越慢,最常见的原因之一就是C盘空间不足。当C盘空间不足时,我们的电脑会出现卡顿、运行缓慢等问题。然而,通过一些简单的步骤和工具,我们可以轻松清理和优化C盘空间,使我们的Win10系统运行得更加流畅。

删除临时文件
Win10系统会生成大量的临时文件,这些文件占用了宝贵的C盘空间。我们可以通过进入“开始”菜单,搜索并打开“磁盘清理工具”,选择C盘并勾选“临时文件”进行清理。
清理回收站
回收站中存放了我们删除的文件,它们仍然占据着C盘空间。我们可以右键单击回收站图标,选择“清空回收站”来释放这些空间。
卸载不常用的程序
在Win10系统中,我们经常会安装一些软件或应用程序。然而,一些不常用的程序会占据大量的C盘空间。我们可以进入“设置”菜单,选择“应用”并卸载不需要的程序以释放空间。
移动文件和文件夹位置
Win10系统允许我们将文件和文件夹移动到其他盘符上,以释放C盘空间。我们可以右键单击文件或文件夹,选择“属性”,然后在“常规”标签下点击“移动”按钮,选择新的目标位置即可。
清理系统文件
在“磁盘清理工具”中,我们还可以选择“清理系统文件”。这将删除系统临时文件、错误报告和升级文件等,进一步释放C盘空间。
压缩C盘空间
Win10系统提供了压缩C盘空间的功能。我们可以进入“此电脑”,右键单击C盘,选择“属性”,然后在“常规”标签下点击“压缩”按钮。系统会自动压缩C盘中不常用的文件以节省空间。
清理浏览器缓存
浏览器缓存也占用了不少的C盘空间。我们可以打开浏览器的设置菜单,找到清理缓存的选项,并执行清理操作。
禁用休眠功能
休眠功能在一些情况下会占用大量的磁盘空间。我们可以打开“控制面板”,选择“硬件和声音”,然后点击“电源选项”,在左侧菜单中选择“选择电源按钮的功能”,取消勾选“启用快速启动”以禁用休眠功能。
清理系统日志文件
Win10系统生成了许多系统日志文件,这些文件会逐渐占用C盘空间。我们可以在“事件查看器”中找到并删除这些日志文件。
禁用系统恢复功能
系统恢复功能可以帮助我们在系统崩溃时恢复到之前的状态。然而,它也占用了大量的C盘空间。我们可以右键单击“此电脑”,选择“属性”,然后点击左侧菜单中的“系统保护”选项,禁用C盘的系统保护功能。
清理应用缓存
一些应用程序会生成缓存文件来加快运行速度,但这些文件也会占用C盘空间。我们可以进入“设置”菜单,选择“应用”,然后选择要清理的应用程序并点击“高级选项”来清理其缓存。
禁用系统还原点
系统还原点可以帮助我们恢复系统到先前的状态。然而,它们占用了大量的C盘空间。我们可以在“控制面板”中选择“系统”,点击“系统保护”选项卡,然后选择C盘并点击“配置”按钮,将最大使用空间设置为0以禁用系统还原点。
清理下载文件夹
下载文件夹是我们下载文件的默认保存位置,里面可能会有很多废弃的文件。我们可以打开资源管理器,找到下载文件夹并删除不需要的文件以释放空间。
使用磁盘清理工具
除了上述方法外,我们还可以使用一些第三方磁盘清理工具来帮助我们快速清理C盘空间,例如CCleaner、DiskCleanup等。
通过以上方法,我们可以轻松清理和优化Win10系统的C盘空间,让系统运行更加流畅。尽管这些操作可能需要一些时间和努力,但它们是值得的,因为它们可以提高我们的电脑性能并避免出现C盘空间不足的问题。
Win10C盘空间不足问题的解决方法
随着时间的推移,我们使用的计算机系统中的C盘空间可能会逐渐不足。尤其是在使用Win10系统时,由于系统自身的一些文件和应用程序的缓存等原因,C盘的可用空间很容易变得紧张。为了提高计算机的性能和运行效率,我们需要定期清理C盘空间。本文将详细介绍以Win10系统为例的清理C盘空间的方法和步骤。
一、删除临时文件夹中的文件
在Win10系统中,临时文件夹是存储临时数据和缓存文件的地方,它们会占用大量的磁盘空间。点击开始菜单,搜索并打开“运行”应用程序,输入“%temp%”并按下回车键,进入临时文件夹。在这个文件夹中,选择所有文件并将它们删除。
二、清理回收站
回收站是存储已删除文件的地方,删除文件后这些文件仍然占用磁盘空间。右键点击回收站图标,并选择“清空回收站”,以释放磁盘空间。
三、卸载不需要的程序和应用
在Win10系统中,我们经常会安装一些程序和应用,随着时间的推移,有些程序和应用可能已经不再使用或者已经过时。点击开始菜单,选择“设置”,进入“应用”选项卡,在这里可以查看并卸载不再需要的程序和应用,以释放磁盘空间。
四、清理系统文件
Win10系统提供了一个内置工具,可以清理系统文件和临时文件夹中的垃圾文件。在开始菜单中搜索并打开“磁盘清理”,选择C盘并点击“清理系统文件”按钮,然后选择要清理的文件类型并点击“确定”。
五、移动文件到其他磁盘
如果您的计算机上有多个磁盘,可以考虑将一些较大的文件或文件夹移动到其他磁盘上,以释放C盘的空间。右键点击文件或文件夹,并选择“剪切”,然后粘贴到目标磁盘上。
六、删除不必要的备份文件
在使用Win10系统时,我们常常会创建备份文件,以防止数据丢失。然而,随着时间的推移,这些备份文件可能已经过时或者不再需要。在文件资源管理器中,找到备份文件并将其删除,以释放磁盘空间。
七、清理浏览器缓存
使用浏览器浏览网页时,会产生大量的缓存文件,这些文件会占用C盘空间。打开浏览器的设置选项,找到“清除浏览数据”或类似的选项,选择清除浏览器缓存,并确认操作。
八、压缩文件和文件夹
在Win10系统中,可以将文件和文件夹进行压缩,以减小它们所占用的磁盘空间。右键点击文件或文件夹,并选择“发送到”>“压缩(zip)文件”,然后将压缩后的文件或文件夹保存在其他磁盘上。
九、禁用休眠功能
休眠功能会占用一定的磁盘空间,如果您不经常使用休眠功能,可以将其禁用。点击开始菜单,搜索并打开“命令提示符”,以管理员身份运行。输入“powercfg.exe/hibernateoff”并按下回车键,以禁用休眠功能。
十、清理系统恢复点
Win10系统会自动创建一些系统恢复点,以便在系统出现问题时可以恢复到之前的状态。但是,这些系统恢复点也会占用一定的磁盘空间。点击开始菜单,搜索并打开“系统保护”,选择C盘并点击“配置”按钮,然后选择删除旧的恢复点或减少恢复点的占用空间。
十一、清理下载文件夹
在下载文件夹中可能有一些已经完成下载或者不再需要的文件,可以将其删除以释放磁盘空间。打开文件资源管理器,找到下载文件夹,并删除其中不再需要的文件。
十二、删除不需要的桌面图标和文件
在桌面上可能有一些不再需要的图标和文件,它们也会占用C盘空间。选中这些图标和文件,按下“Shift”键并按下“Delete”键,以直接删除它们而不经过回收站。
十三、禁用虚拟内存或调整虚拟内存大小
Win10系统会使用一部分磁盘空间作为虚拟内存,以提供额外的内存资源。但是,如果您的计算机已经具有足够的内存,可以考虑禁用虚拟内存或者调整虚拟内存的大小。点击开始菜单,搜索并打开“系统”应用程序,选择“高级系统设置”,在“性能”选项卡中点击“设置”,然后选择“高级”选项卡,在虚拟内存部分点击“更改”,进行相应的设置。
十四、清理邮件客户端缓存
如果您使用邮件客户端程序,可能会产生大量的缓存文件,这些文件也会占用磁盘空间。打开邮件客户端的设置选项,找到清理缓存的选项,并进行相应的操作。
十五、定期清理C盘空间的重要性
在使用Win10系统时,定期清理C盘空间非常重要,可以提高计算机的性能和运行效率。通过执行上述步骤,您可以轻松地释放C盘的空间,并保持系统的正常运行。
本文详细介绍了以Win10系统为例的清理C盘空间的方法和步骤。通过删除临时文件夹中的文件、清理回收站、卸载不需要的程序和应用、清理系统文件等操作,我们可以轻松地释放C盘的空间。还介绍了一些其他方法,如移动文件到其他磁盘、清理浏览器缓存、压缩文件和文件夹等。通过定期清理C盘空间,我们可以提高计算机的性能和运行效率。
标签: #网络设备