有时候我们会发现电脑的桌面图标突然消失了,这可能会让我们感到困惑和不知所措。然而,不必担心,因为我们可以通过一些简单的步骤来找回这些丢失的图标。本文将详细介绍如何找回丢失的电脑图标。
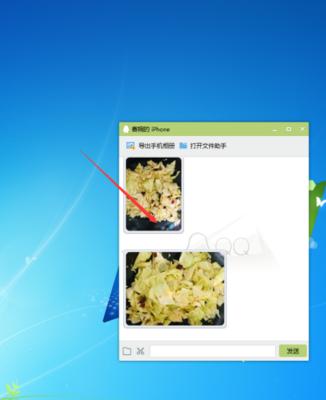
1.检查“回收站”文件夹是否有误删除的图标
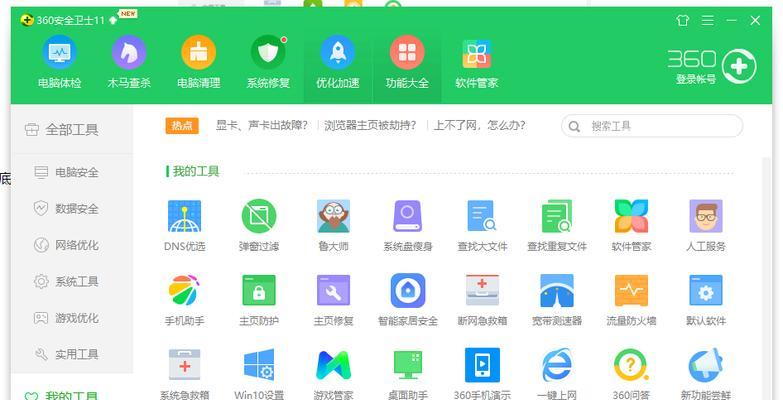
有时候我们不小心将桌面图标拖拽到回收站中,这时只需进入回收站,找到对应的图标,右键点击并选择“还原”,即可将其还原到桌面上。
2.在“开始”菜单中搜索丢失的图标
有些情况下,我们并没有删除桌面图标,只是不小心将其移到了其他位置。可以通过点击“开始”菜单,然后在搜索框中输入图标名称,系统会自动搜索并显示相应图标。
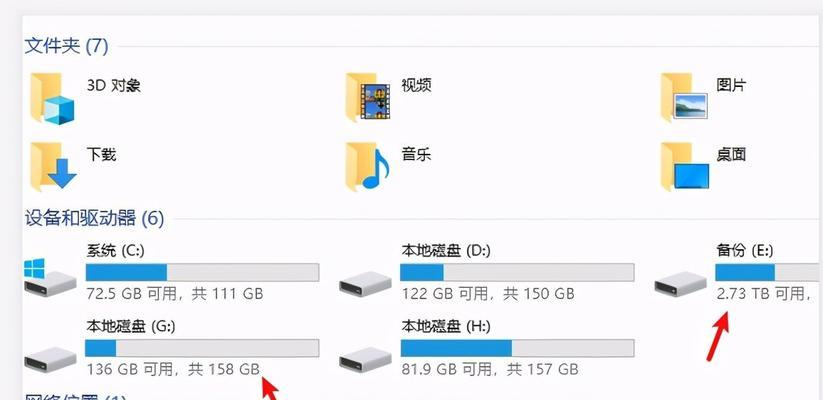
3.通过“控制面板”中的“个性化”设置恢复图标
如果以上方法都没有找到丢失的图标,可以通过打开“控制面板”并选择“个性化”选项来进行恢复。在个性化设置中,可以找到桌面图标设置,并选择要显示的图标。
4.使用系统还原功能恢复丢失的图标
如果电脑的桌面图标消失是最近才发生的,可以尝试使用系统还原功能恢复到之前的某个时间点。在系统还原设置中,选择一个适当的还原点,然后按照提示进行操作。
5.检查电脑是否被病毒感染
有些恶意软件可能会导致桌面图标丢失,因此需要进行杀毒扫描来排除此类问题。运行可信赖的杀毒软件,对电脑进行全面扫描以确保没有病毒感染。
6.重启电脑并检查图标是否恢复
有时候只需简单的重启电脑就可以解决丢失图标的问题。重启后,查看桌面是否有恢复丢失的图标。
7.检查“隐藏的图标”区域
有些图标可能被隐藏在任务栏的“隐藏的图标”区域中。可以点击任务栏右侧的“^”箭头来展开隐藏的图标区域,查看是否有丢失的图标。
8.清理桌面并重新排序图标
可能是因为桌面上的图标过于杂乱,导致我们无法找到丢失的图标。这时可以先将桌面上的图标整理好,然后重新排列它们的位置。
9.查看图标是否被移动到其他文件夹中
有时候我们可能会不小心将图标拖拽到其他文件夹中,导致在桌面上找不到。可以逐个检查其他文件夹,查看是否存在丢失的图标。
10.检查最近安装的软件是否引起图标丢失
如果在最近安装了某个软件后出现了图标丢失的情况,可能是该软件与系统不兼容导致的。可以尝试卸载该软件并检查图标是否恢复正常。
11.恢复到默认图标设置
如果之前对桌面图标进行了一些自定义设置,可能会导致某些图标无法显示。可以尝试恢复到默认的图标设置,以恢复丢失的图标。
12.更新操作系统和相关驱动程序
某些操作系统或驱动程序的问题可能会导致图标丢失。可以尝试更新操作系统和相关驱动程序,以解决此问题。
13.创建新的快捷方式来替代丢失的图标
如果找不回丢失的图标,可以尝试创建一个新的快捷方式来替代。右键点击桌面空白处,选择“新建”>“快捷方式”,然后按照提示输入路径和图标名称即可。
14.咨询专业技术支持
如果以上方法都没有找回丢失的图标,可以咨询专业的技术支持人员。他们可能能够提供更专业的解决方案。
15.注意备份重要文件和设置
在尝试恢复丢失图标的过程中,务必注意备份重要文件和设置。这样即使无法找回图标,也可以保证数据的安全。
通过以上15个步骤,我们可以有很大的概率找回丢失的电脑图标。在实施这些步骤之前,建议先做好备份工作,以免因操作不当导致数据的丢失。最重要的是,保持耐心和细心,相信问题一定会得到解决。
标签: #找回电脑图标

