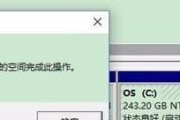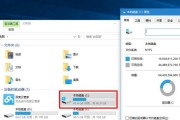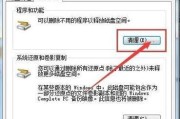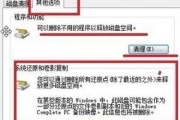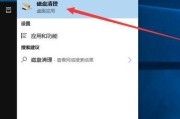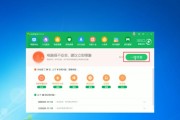现如今,计算机已经成为人们生活中不可或缺的一部分。然而,随着使用时间的增长,我们可能会发现计算机的运行速度变得越来越慢。这其中一个重要原因就是C盘中堆积了大量的垃圾文件。本文将分享一些有效的方法,帮助您彻底清理C盘中的垃圾文件,从而提升计算机的运行速度和性能。
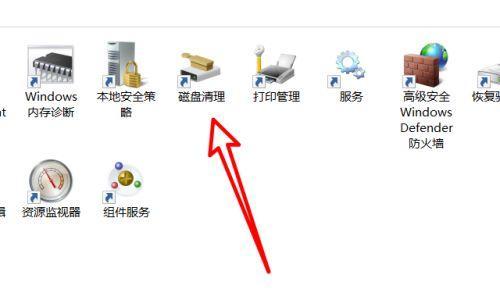
一:了解垃圾文件对计算机的影响
垃圾文件是指在使用计算机时产生的暂时无用或已不再需要的文件,例如临时文件、缓存文件、无效注册表项等。这些垃圾文件会占用计算机硬盘空间,降低计算机性能,导致系统运行缓慢、软件运行出错、应用程序崩溃等问题。
二:手动清理垃圾文件的方式
通过手动方式清理C盘中的垃圾文件是最直接、简单的方法。您可以进入C盘,删除临时文件夹、回收站、浏览器缓存等,以释放更多的存储空间。然而,这种方法需要较大的人工投入,并且可能会遗漏一些隐藏的垃圾文件。
三:使用系统自带的磁盘清理工具
在Windows操作系统中,有一个内置的磁盘清理工具,可以帮助您快速而方便地清理C盘中的垃圾文件。您只需要在开始菜单中搜索"磁盘清理",选择C盘进行扫描和清理即可。该工具会自动找到并删除各类垃圾文件,节省宝贵的硬盘空间。
四:使用第三方磁盘清理软件
除了系统自带的磁盘清理工具,还有许多第三方软件可以帮助您更彻底地清理C盘中的垃圾文件。这些软件通常具有更强大的功能,如深度清理、无效注册表项修复等。常见的磁盘清理软件包括CCleaner、360安全卫士等。
五:定期清理垃圾文件的重要性
清理C盘中的垃圾文件不仅仅是一次性的任务,而是一个需要定期重复的过程。随着时间的推移,计算机中会不断产生新的垃圾文件。定期清理垃圾文件可以保持C盘的清洁,并维持计算机的良好性能。
六:清理浏览器缓存提升性能
浏览器缓存是指在浏览网页时临时保存的文件,以便下次快速访问。然而,随着时间的推移,浏览器缓存可能会积累大量的无用数据,导致浏览器运行缓慢。清理浏览器缓存也是清理C盘垃圾文件的一个重要步骤。
七:清理临时文件夹释放存储空间
临时文件夹是计算机系统用来保存临时数据的地方,但是这些临时文件可能会一直存在,占用大量的硬盘空间。定期清理临时文件夹,将这些无用的临时文件删除,可以有效释放存储空间。
八:删除无效注册表项优化系统性能
注册表是Windows操作系统中存储各类配置信息的数据库。然而,在长时间使用计算机后,注册表中可能会堆积大量的无效、错误的注册表项,导致系统运行缓慢。通过使用专业的注册表清理工具,您可以检测并删除这些无效注册表项,优化系统性能。
九:备份重要文件以防误删
在清理垃圾文件时,一不小心可能会误删一些重要的文件。为了避免数据丢失,建议在清理之前先备份重要的文件和资料。这样即使误删了某些文件,也可以通过备份文件进行恢复,确保数据安全。
十:注意避免删除系统关键文件
在清理C盘垃圾文件时,需要特别小心,避免删除系统关键文件。这些文件包括操作系统文件、驱动程序等。如果不小心删除了这些文件,可能导致系统崩溃或无法正常启动。
十一:清理C盘垃圾文件的最佳时间
选择合适的时间进行清理C盘垃圾文件也是非常重要的。建议在计算机空闲或者在您不需要使用计算机的时候进行清理操作。这样可以避免干扰其他正在进行的任务,并确保清理过程更加顺利。
十二:注意清理软件的来源和安全性
在选择第三方磁盘清理软件时,务必注意软件的来源和安全性。选择知名的、信誉良好的软件厂商,并从官方网站下载软件,以确保软件的安全性和可靠性。
十三:设置自动清理计划提升效率
为了更方便地定期清理C盘垃圾文件,您可以设置自动清理计划。通过设定清理时间和频率,系统会在指定的时间自动进行垃圾文件清理,提升效率并减少人工操作的繁琐。
十四:利用云存储减少硬盘负担
如果您的计算机存储空间紧张,建议将一些不经常使用的文件或数据存储到云端。云存储可以帮助您将文件保存在远程服务器中,减轻C盘的负担,提高计算机的整体性能。
十五:
清理C盘中的垃圾文件是保持计算机良好性能的重要步骤。通过手动清理、使用系统自带工具或第三方软件、定期清理和注意安全性等措施,您可以彻底清理C盘中的垃圾文件,并提升计算机的运行速度和性能。记住,定期维护是保持计算机健康的关键!
如何高效清理C盘垃圾文件
随着我们使用电脑的时间增长,C盘中会逐渐积累各种垃圾文件,如临时文件、缓存文件、无效注册表等,这些垃圾文件不仅占用硬盘空间,还会使电脑运行变慢。为了提高电脑的性能和稳定性,及时清理C盘垃圾文件非常重要。本文将详细介绍清理C盘垃圾文件的方法和注意事项。
一、关闭无关程序释放内存空间
在清理C盘垃圾文件之前,首先需要关闭无关程序,以释放内存空间。点击任务栏右下角的"开始"菜单,选择"任务管理器",在"进程"或"应用程序"选项卡中找到无关程序并点击"结束任务"或"关闭"按钮。
二、清理临时文件夹释放磁盘空间
打开资源管理器,在地址栏中输入"%temp%",进入系统临时文件夹,将其中的所有文件和文件夹都选中并删除,以释放磁盘空间。
三、清理浏览器缓存加速网页加载
打开浏览器,点击浏览器菜单中的"选项"或"设置",找到"隐私与安全"或"高级设置",在缓存或历史记录相关选项中点击"清除缓存"或"清除历史记录",以加速网页加载。
四、卸载不常用的软件释放磁盘空间
点击"开始"菜单,选择"控制面板",在控制面板中找到"程序"或"程序和功能",进入软件列表界面,找到并选中不常用的软件,点击"卸载"按钮进行软件的卸载,以释放磁盘空间。
五、清理回收站彻底删除文件
右击桌面上的回收站图标,选择"打开",在回收站界面中点击"清空回收站",以彻底删除回收站中的文件。
六、清理无效注册表优化系统运行
打开注册表编辑器,依次展开"HKEY_CURRENT_USER\Software"和"HKEY_LOCAL_MACHINE\SOFTWARE",找到无关的软件或文件夹,并将其删除,以优化系统运行。
七、清理系统日志文件提升系统性能
点击"开始"菜单,选择"控制面板",进入控制面板后找到"管理工具",再选择"事件查看器",在事件查看器窗口中找到左侧的"Windows日志",依次点击"应用程序"、"安全性"、"系统",右键点击每个日志后选择"清除事件日志",以提升系统性能。
八、删除重复文件节省磁盘空间
使用重复文件查找工具,扫描并删除C盘中的重复文件,以节省磁盘空间。
九、清理病毒和恶意软件提升电脑安全
使用杀毒软件对电脑进行全盘扫描,清理病毒和恶意软件,以提升电脑的安全性。
十、清理桌面图标减少系统负担
将桌面上不常用的文件和图标整理至其他文件夹或删除,减少桌面上的图标数量,以减轻系统负担。
十一、优化启动项加快系统启动速度
打开任务管理器,切换到"启动"选项卡,禁用不必要的启动项,以加快系统的启动速度。
十二、清理C盘垃圾文件需谨慎操作
在清理C盘垃圾文件时,需谨慎操作,避免误删系统关键文件或重要数据。如果不确定某个文件是否可以删除,可以先备份后再进行操作。
十三、定期清理C盘垃圾文件保持电脑良好状态
定期清理C盘垃圾文件可以保持电脑的良好状态,提高系统的性能和稳定性。建议每个月进行一次彻底的清理。
十四、清理C盘垃圾文件可以延长电脑寿命
清理C盘垃圾文件可以延长电脑的使用寿命,减少硬盘读写次数,降低硬件的负担。
十五、
通过以上的步骤,我们可以高效地清理C盘垃圾文件,释放磁盘空间,提高电脑性能,保证系统的稳定运行。定期进行清理可以保持电脑的良好状态,延长电脑的使用寿命。记得谨慎操作,在不确定的情况下备份重要文件,确保清理过程的安全性。让我们的电脑重获新生吧!
标签: #清理盘