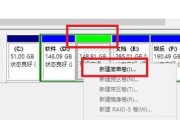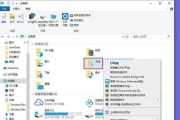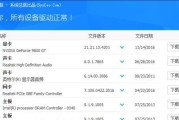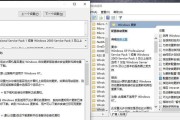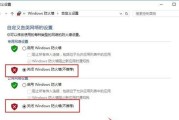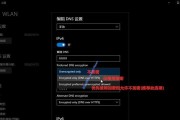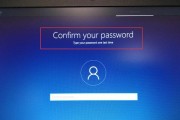在使用电脑的过程中,我们可能会遇到需要重新分区硬盘的情况,如调整硬盘空间大小、创建新的分区等。本文将详细介绍如何在Win10操作系统下进行硬盘重新分区的方法和步骤。
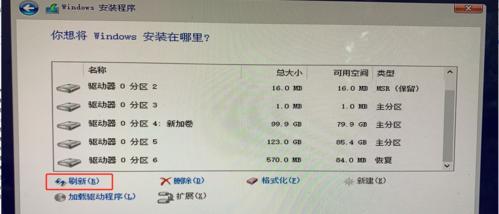
段落
1.检查硬盘状态:在开始重新分区之前,首先要确认硬盘的健康状态和可用空间。打开磁盘管理工具,查看硬盘的相关信息,如磁盘容量、已使用空间等。
2.备份重要数据:重新分区过程中可能会导致数据丢失或损坏,因此在进行任何操作之前,务必备份重要的文件和数据到其他存储设备,以防万一。
3.使用磁盘管理工具:Win10自带了一个磁盘管理工具,可以通过它来重新分区硬盘。打开控制面板,找到并点击“管理工具”,再选择“磁盘管理”。
4.缩小现有分区:如果想要为新的分区腾出空间,可以选择缩小已存在的分区。在磁盘管理工具中,右键点击目标分区,选择“缩小卷”选项,按照提示进行操作。
5.创建新分区:在已释放出的空间上,右键点击空白区域,选择“新建简单卷”,然后按照向导创建新分区。可以指定分区的大小、文件系统和分配的驱动器号。
6.调整分区大小:如果想要调整已存在分区的大小,可以在磁盘管理工具中右键点击目标分区,选择“扩展卷”或“收缩卷”选项,根据需求进行调整。
7.删除分区:如果需要删除某个分区,右键点击目标分区,选择“删除卷”,然后按照提示进行操作。注意,在删除分区之前,务必备份其中重要的数据。
8.格式化分区:新建的分区可能需要进行格式化才能被系统识别和使用。在磁盘管理工具中,右键点击目标分区,选择“格式化卷”,按照向导完成格式化过程。
9.更改驱动器号:如果需要为新建的分区或已存在的分区更改驱动器号,可以右键点击目标分区,选择“更改驱动器号和路径”,然后按照向导进行操作。
10.分区合并:如果想要将两个相邻的分区合并为一个,可以右键点击其中一个分区,选择“删除卷”,然后右键点击另一个分区,选择“扩展卷”,按照提示进行操作。
11.重启电脑:完成所有分区调整操作后,建议重启电脑以确保分区的变更生效。
12.检查分区变更:重新启动电脑后,再次打开磁盘管理工具,确认分区调整的结果是否符合预期。
13.复原数据:如果在分区调整过程中有数据丢失或损坏,可以通过之前备份的文件进行数据恢复,将文件复制回相应的分区。
14.测试分区功能:在重新分区完成后,可以尝试在新的分区上存储文件、运行程序等,以验证分区功能正常。
15.定期维护分区:硬盘分区是一个动态的过程,为了保持硬盘的良好状态,建议定期检查和维护分区,确保存储空间合理利用。
通过以上步骤,您可以在Win10操作系统上轻松地重新分区硬盘,调整硬盘空间大小、创建新的分区、合并或删除分区等操作。在进行任何操作之前,请务必备份重要数据,并小心操作以避免数据丢失。如果不确定操作,请咨询专业人士或寻求帮助。
如何在Win10中重新分区硬盘
重新分区硬盘是一项重要的操作,它可以帮助我们更好地管理硬盘空间,提高计算机的性能和效率。在Win10系统中,重新分区硬盘变得更加简单和方便。本文将为您详细介绍如何在Win10中重新分区硬盘的步骤和方法。
检查硬盘状态和备份数据
在重新分区硬盘之前,首先需要检查硬盘的健康状态,并备份重要的数据。这可以避免数据丢失或硬盘损坏的风险。
打开磁盘管理工具
在Win10系统中,我们可以通过打开磁盘管理工具来进行硬盘分区的操作。磁盘管理工具可以帮助我们管理和操作硬盘分区。
选择要重新分区的硬盘
在磁盘管理工具中,我们可以看到计算机中所有的硬盘和分区。选择您想要重新分区的硬盘,并右键点击它。
缩小卷
选择硬盘后,点击“缩小卷”选项,系统会自动计算可用的可缩小空间。您可以根据需要输入缩小的空间大小。
创建新分区
在缩小卷后,我们可以使用剩余的未分配空间来创建新的分区。右键点击未分配空间,并选择“新建简单卷”。
指定新分区的大小
在新建简单卷向导中,可以指定新分区的大小。您可以输入所需的分区大小或使用默认值。
指定新分区的驱动器号码
为了方便管理和访问,您可以为新分区分配一个驱动器号码。选择一个可用的驱动器号码,并点击下一步。
格式化新分区
在格式化新分区之前,系统会提示您选择文件系统和进行额外的设置。选择适当的文件系统,并按照向导完成格式化过程。
完成分区
完成上述步骤后,您已成功重新分区了硬盘。您可以在磁盘管理工具中看到新的分区。
更改分区大小
如果您想要进一步更改分区的大小,可以右键点击分区,并选择“扩展卷”或“压缩卷”选项。
合并分区
如果您希望合并两个相邻的分区,可以右键点击其中一个分区,并选择“删除卷”。右键点击另一个分区,并选择“扩展卷”选项。
删除分区
如果您希望删除一个分区,可以右键点击该分区,并选择“删除卷”。请注意,这将永久删除分区中的所有数据,慎重操作。
应用更改
在完成所有分区操作后,您需要点击“应用更改”按钮,系统才会对分区进行实际修改。请确保在此之前保存所有未保存的工作。
重启计算机
部分分区操作可能需要重新启动计算机才能生效。在完成所有操作后,按照系统提示重新启动计算机。
通过Win10的磁盘管理工具,我们可以轻松地重新分区硬盘。遵循上述步骤,您可以有效地管理硬盘空间,提高计算机的性能和效率。记住在操作前备份重要数据,并小心处理分区操作,以免造成数据丢失。
标签: #win10