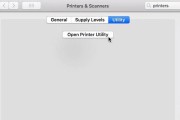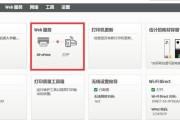在数字化时代,将纸质文档转换为电子文件成为了日常工作中常见的需求。使用惠普打印机进行扫描并将文档转换为PDF格式,不仅可以方便地存储和管理文档,还可以进行编辑和分享。本文将详细介绍如何使用惠普打印机进行扫描,并将文档保存为PDF文件。

一:了解打印机的扫描功能
惠普打印机配备了强大的扫描功能,能够将纸质文档快速转换为数字化的文件。通过掌握打印机的扫描功能,我们可以实现轻松的文档转换。
二:连接打印机和计算机
确保惠普打印机与计算机正确连接。可以通过USB线缆或无线网络连接进行操作。只有正确连接了打印机和计算机,我们才能顺利进行扫描并转换为PDF文件。
三:启动扫描软件
在计算机上,找到惠普打印机的扫描软件,并启动它。这个软件通常预装在惠普打印机的驱动程序中,并提供了各种扫描选项和设置。
四:选择扫描类型
根据实际需求,选择适当的扫描类型。惠普打印机通常支持多种扫描选项,包括黑白扫描、彩色扫描、高分辨率扫描等。选择合适的扫描类型可以确保转换后的PDF文件质量。
五:设置扫描参数
在进行扫描之前,我们可以根据需要设置一些扫描参数,例如文件格式、保存路径、图像质量等。这些参数将决定最终生成的PDF文件的特性和质量。
六:调整扫描区域
如果想要只扫描文档的一部分,可以在扫描软件中调整扫描区域。通过选择和拖动边界框,我们可以确保只扫描需要转换为PDF的部分,提高效率和准确性。
七:预览和编辑扫描结果
在完成扫描后,扫描软件通常会提供预览功能,可以查看和编辑扫描结果。这样可以确保扫描的文档没有遗漏或错误,并可以根据需要进行调整和修正。
八:保存为PDF文件
当我们满意扫描结果后,可以选择将其保存为PDF文件。在保存过程中,我们还可以选择其他的保存选项,例如压缩文件大小、加密文件等。
九:使用OCR技术提高可编辑性
惠普打印机还提供了OCR(光学字符识别)技术,可以将扫描后的PDF文件转换为可编辑的文本。这样,我们可以对文档进行修改、复制和粘贴等操作,方便编辑和处理。
十:命名和整理扫描文件
为了方便管理和检索,我们应该为扫描的PDF文件进行适当的命名,并整理到合适的文件夹中。这样可以避免文件丢失或混乱,提高工作效率。
十一:备份扫描文件
由于电子文件也可能会丢失或损坏,我们应该定期进行扫描文件的备份。可以将这些文件复制到其他存储介质或云存储服务中,确保文件的安全性和可访问性。
十二:分享扫描文件
使用惠普打印机扫描并转换为PDF文件后,可以方便地通过电子邮件、云存储服务或即时通讯工具进行分享。这样可以与他人共享文件,提高工作的协作效率。
十三:扫描并转换多页文档
如果需要扫描并转换多页文档为PDF文件,可以使用惠普打印机的自动文稿送纸器。这样可以连续地扫描多页文档,并将其合并为一个PDF文件,提高工作效率。
十四:扫描文件的安全性和隐私保护
在进行扫描并转换为PDF文件时,我们应该注意文件的安全性和隐私保护。避免扫描和保存敏感信息,并定期清理和删除不再需要的扫描文件。
十五:
通过惠普打印机的扫描功能,我们可以快速简便地将纸质文档转换为可编辑的PDF文件。只需连接打印机、启动扫描软件、设置参数、预览和保存,即可完成整个过程。这种方法不仅方便实用,还大大提高了文档管理的效率。无论是在个人生活还是工作中,都可以充分利用惠普打印机的扫描功能来解决文档转换的需求。
使用惠普打印机进行扫描并保存为PDF的方法
在日常生活和工作中,我们经常需要将纸质文件转换为电子文档,以便于存档、共享和传输。使用惠普打印机进行扫描并保存为PDF是一种常见且便捷的方法。本文将介绍如何使用惠普打印机进行扫描,并详细说明每个步骤。
1.打开惠普打印机的扫描功能
要开始使用惠普打印机进行扫描并保存为PDF,首先需要打开打印机上的扫描功能。通常,在打印机的控制面板上会有一个扫描按钮或图标,点击该按钮或图标即可进入扫描界面。
2.选择扫描目标
在扫描界面中,您可以选择要扫描的目标。这可以是纸张、照片或其他纸质文档。根据您的需求,选择相应的目标类型,并放置在打印机的扫描区域内。
3.调整扫描设置
在扫描界面中,您可以进行各种设置以满足您的需求。您可以选择扫描分辨率、色彩模式、文件格式等。对于保存为PDF的需求,选择高分辨率和彩色模式可以确保生成高质量的PDF文档。
4.预览并编辑扫描图像
在进行实际扫描之前,您可以预览扫描图像并进行必要的编辑。惠普打印机通常提供了一些基本的编辑工具,如裁剪、旋转和调整亮度等。使用这些工具来确保扫描图像的质量和准确性。
5.开始扫描
一切准备就绪后,点击“开始扫描”按钮即可开始扫描过程。惠普打印机会自动识别并扫描所放置的文档,并将其转换为数字图像。
6.保存为PDF格式
扫描完成后,您可以选择将扫描结果保存为PDF格式。在保存选项中,选择PDF作为输出文件格式,并指定保存位置和文件名。点击“保存”按钮即可将扫描结果转换为PDF文档并保存到指定位置。
7.命名和标记PDF文档
为了更好地管理和识别PDF文档,建议给每个文档命名并添加适当的标记。在保存PDF文档时,为其指定一个具有描述性的名称,并在需要时添加标签、关键字和备注。
8.检查保存结果
在保存完成后,您可以检查生成的PDF文档。打开所保存的文件,并仔细检查扫描图像的质量和清晰度。如有必要,您可以重新扫描并保存。
9.文件共享和传输
一旦您生成了高质量的PDF文档,您可以轻松地共享和传输它们。您可以通过电子邮件、云存储服务或传输设备等方式将PDF文档发送给其他人。
10.文件管理和归档
保存为PDF的文档可以轻松进行文件管理和归档。您可以使用文件管理软件或云服务来组织和存储这些文档,以便于日后查找和访问。
11.打印和复制PDF文档
PDF文档具有平台无关性,可以在各种设备上进行打印和复制。只需使用相应的软件或应用程序打开PDF文档,并选择打印或复制选项即可。
12.安全性和保密性考虑
在扫描和保存为PDF的过程中,确保对敏感信息采取必要的安全措施。如果扫描包含机密内容的文档,请确保将其保存在受密码保护的文件夹中或采取其他安全措施。
13.惠普打印机其他扫描功能
除了基本的扫描和保存为PDF外,惠普打印机还可能提供其他高级扫描功能。OCR(光学字符识别)可以将扫描文档转换为可编辑的文本格式。探索并尝试这些功能,以满足不同的需求。
14.打印机驱动和软件更新
为了获得最佳的扫描性能和功能体验,定期检查和更新惠普打印机的驱动程序和相关软件。通过访问惠普官方网站,您可以轻松下载并安装最新版本的驱动程序和软件。
15.持续优化扫描效果
在使用惠普打印机进行扫描并保存为PDF后,您可以根据实际需求不断优化扫描效果。尝试调整扫描设置、使用高质量的纸张和墨盒,并进行定期的维护和清洁,以确保获得最佳的扫描结果。
通过使用惠普打印机进行扫描并保存为PDF,我们可以快速、简单地将纸质文件转换为电子文档。这种方法不仅高效便捷,而且生成的PDF文档具有高质量和易于共享传输的优势。遵循上述步骤和技巧,您可以轻松应对各种扫描需求,并获得满意的结果。
标签: #惠普打印机