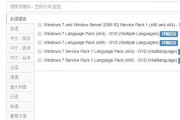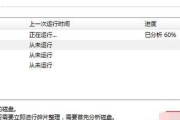随着技术的不断进步,虚拟化技术在计算机领域得到了广泛应用。虚拟机可以创建出一个独立的虚拟操作系统,让用户可以在一台电脑上同时运行多个操作系统。本文将为大家介绍如何安装Win7虚拟机系统的详细步骤,让您轻松搭建一个虚拟机环境。
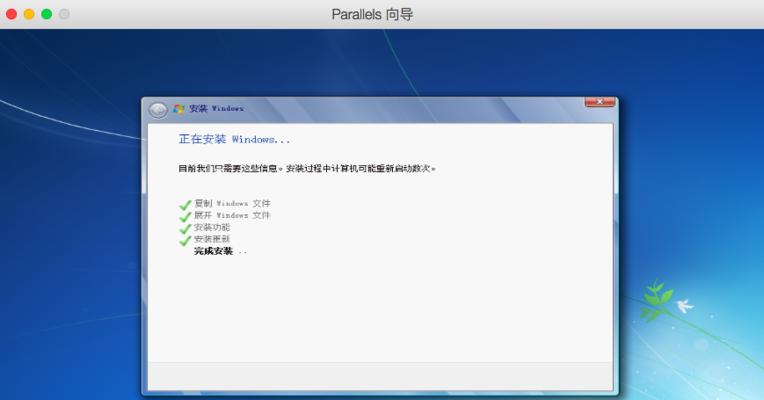
准备所需工具和材料
1.安装虚拟机软件
在安装Win7虚拟机之前,我们需要先安装一款虚拟机软件,比如VMwareWorkstation、VirtualBox等。
2.下载Win7系统镜像文件
在安装虚拟机之前,需要下载Win7的系统镜像文件。您可以从官方渠道下载,或者通过其他合法途径获取。
创建虚拟机
3.启动虚拟机软件
打开您选择的虚拟机软件,并点击新建虚拟机按钮,进入虚拟机创建向导。
4.配置虚拟机参数
在虚拟机创建向导中,您需要为虚拟机选择合适的参数,如虚拟机名称、虚拟机所需内存大小、硬盘大小等。
5.安装Win7系统
在创建虚拟机完成后,您需要指定Win7系统镜像文件路径,然后按照安装向导的指示完成Win7系统的安装。
配置虚拟机
6.安装虚拟机增强工具
在完成Win7系统的安装后,您需要安装虚拟机增强工具,这样可以提升虚拟机的性能和功能。
7.设置网络连接
虚拟机可以通过桥接模式、NAT模式或者仅主机模式连接网络。您需要根据实际需求选择相应的网络连接方式。
8.分配资源和共享文件夹
您可以为虚拟机分配所需的资源,如内存、CPU等。同时,您还可以设置共享文件夹,方便虚拟机与主机之间的文件传输。
使用虚拟机
9.启动虚拟机
完成虚拟机配置后,您可以点击启动按钮,启动Win7虚拟机系统。
10.使用虚拟机功能
在虚拟机中,您可以像使用一台真实的电脑一样使用各种功能,如浏览网页、安装软件、运行应用程序等。
11.快照和恢复
虚拟机支持快照功能,您可以在关键时刻为虚拟机创建快照,以便在需要时快速恢复到某个特定的状态。
维护与管理虚拟机
12.更新虚拟机软件
虚拟机软件会不断更新版本,您可以通过官方渠道下载并安装最新版本的虚拟机软件,以获得更好的性能和功能。
13.备份虚拟机
虚拟机中的数据也需要定期备份,以防止数据丢失或者系统故障。您可以使用备份工具对虚拟机进行备份。
14.虚拟机的迁移和复制
如果您需要在不同的计算机之间迁移或复制虚拟机,您可以使用虚拟机管理工具进行操作,非常方便快捷。
15.关闭和删除虚拟机
如果您不再需要某个虚拟机,可以选择关闭虚拟机或者删除虚拟机,释放资源和存储空间。
通过本文的介绍,您已经了解了如何安装Win7虚拟机系统的详细步骤。虚拟机可以为您提供一个隔离的环境,让您可以方便地进行软件测试、系统学习等操作。希望本文对您有所帮助!
详细教程
Win7虚拟机系统是一种能够在计算机中模拟出一个独立的操作系统环境的技术。通过安装Win7虚拟机系统,您可以在自己的计算机上同时运行多个操作系统,实现不同应用软件的兼容性测试、开发环境的隔离等功能。本文将详细介绍如何安装Win7虚拟机系统,让您快速上手。
一、创建虚拟机
1.下载并安装虚拟机软件,比如VirtualBox。
2.打开VirtualBox软件,点击“新建”按钮创建一个新的虚拟机。
3.设置虚拟机的名称、操作系统类型和版本。
4.分配虚拟机的内存大小和虚拟硬盘空间。
二、安装Win7操作系统
1.准备一个Win7镜像文件,比如ISO文件。
2.在VirtualBox中选择新建的虚拟机,点击“设置”按钮。
3.在设置页面中选择“储存”,点击“控制器:IDE”的右侧光盘图标。
4.点击“选择虚拟光盘文件”,选择准备好的Win7镜像文件。
5.启动虚拟机,在安装界面选择语言和其他设置。
6.点击“安装”按钮开始安装Win7操作系统。
7.按照安装向导进行设置,如选择磁盘分区、输入许可证密钥等。
8.完成安装后,重启虚拟机并进入新安装的Win7系统。
三、安装增强功能
1.在虚拟机窗口中,点击菜单栏中的“设备”。
2.选择“安装增强功能”选项,等待安装程序运行。
3.按照提示完成增强功能的安装。
4.安装完成后,重启虚拟机,增强功能将生效。
四、配置网络设置
1.在虚拟机窗口中,点击菜单栏中的“设备”。
2.选择“网络”选项,配置虚拟机的网络连接方式。
3.根据需要选择桥接模式、NAT模式或仅主机模式等。
4.配置IP地址、子网掩码、网关和DNS服务器等网络参数。
五、共享文件夹设置
1.在虚拟机窗口中,点击菜单栏中的“设备”。
2.选择“共享文件夹”选项,点击“添加新共享文件夹”按钮。
3.选择要共享的文件夹,并设置共享名称。
4.在虚拟机中访问共享文件夹,即可实现文件的共享与传输。
六、安装所需软件
1.在虚拟机中打开浏览器,下载并安装所需软件。
2.安装过程与在实体机上安装相同,按照提示进行即可。
七、备份虚拟机
1.关闭虚拟机,点击菜单栏中的“管理”。
2.选择“复制”选项,设置复制后的虚拟机名称和位置。
3.点击“复制”按钮开始备份虚拟机。
4.备份完成后,您可以在需要的时候还原虚拟机。
八、调整虚拟机性能
1.在VirtualBox中选择虚拟机,点击“设置”按钮。
2.在设置页面中选择“系统”,调整虚拟机的处理器和内存设置。
3.可以增加处理器核心数、增加内存容量等来提升虚拟机性能。
九、常见问题与解决
1.虚拟机无法启动:检查电脑是否开启了虚拟化技术。
2.虚拟机安装失败:检查镜像文件是否完整,重新下载试试。
3.虚拟机网络连接失败:检查网络配置是否正确,重新配置网络设置。
十、
通过本文的详细教程,您已经学会了如何安装Win7虚拟机系统。虚拟机技术为我们提供了便捷的开发和测试环境,使得软件运行更加灵活和兼容。希望本文对您有所帮助,让您能够快速上手并顺利运行Win7虚拟机系统。
标签: #安装win7