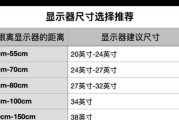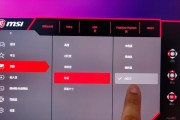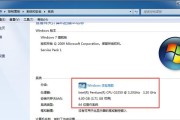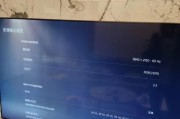在现代工作和学习中,常常会遇到使用多台电脑的情况,而如果每个电脑都连接一个显示器,不仅增加了硬件设备的投入,还占用了过多的办公空间。本文将介绍如何通过简单的操作,实现两台电脑共享一个显示器,以提高工作效率。

1.选择合适的视频切换器
在切换两台电脑连接同一个显示器之前,需要选择合适的视频切换器。视频切换器有不同的接口,如HDMI、DVI、VGA等,根据自己电脑和显示器的接口选择合适的切换器。
2.连接显示器和切换器
将显示器与切换器通过相应的接口连接起来。确保连接牢固并没有松动。
3.连接第一台电脑和切换器
将第一台电脑与切换器连接,可以根据接口类型选择合适的线缆连接。一般情况下,使用HDMI或DVI接口进行连接是比较常见的选择。
4.连接第二台电脑和切换器
同样地,将第二台电脑与切换器连接,确保连接稳固。可以使用不同的线缆进行连接,但要保证与第一台电脑的连接方式不同。
5.切换输入源
切换器上一般有一个按钮或者开关用于切换输入源。通过按下按钮或者切换开关,可以在两台电脑之间进行切换。当需要切换到另一台电脑时,只需简单操作即可完成。
6.注意显示器分辨率的调整
在切换到不同的电脑时,可能会出现显示器分辨率不适配的情况。这时需要根据电脑的分辨率要求进行调整,确保显示效果最佳。
7.设置音频输出
如果需要共享音频输出,可以通过切换器上的音频接口连接电脑和显示器,并在电脑设置中选择对应的音频输出设备。
8.注意电源管理
在使用多台电脑共享一个显示器时,需要注意电源管理。确保两台电脑不会同时开机或待机,以免造成电源供应问题。
9.快捷键设置
一些视频切换器支持快捷键切换输入源,可以在使用过程中设置快捷键,更加方便地进行切换操作。
10.共享外设
除了共享显示器,还可以考虑共享一些外设,如键盘、鼠标等。这样,在切换电脑时,不需要频繁更换外设,提高了操作的方便性。
11.安全移除电缆
在切换电脑或者断开连接之前,务必先关闭电脑,然后再拔下电缆。这样可以避免不必要的硬件损坏。
12.防止信号干扰
在使用切换器连接两台电脑时,有时会遇到信号干扰的情况。可以尝试调整切换器和显示器之间的距离,或者使用高质量的线缆来减少信号干扰。
13.考虑使用软件切换
除了硬件切换器,还有一些软件可以实现两台电脑之间的切换。通过安装特定的软件,在电脑间进行切换操作。
14.注意操作顺序
在进行切换操作时,需要注意正确的操作顺序。一般来说,先关闭要切换的电脑,再切换输入源,最后再打开另一台电脑。
15.灵活应用,提高效率
通过两台电脑接一个显示器的方法,可以更加灵活地应用多台电脑,提高工作效率。在多任务处理或者多屏幕工作时,这种方法尤为实用。
通过选用合适的视频切换器、正确连接设备、切换输入源、调整显示器分辨率等操作,我们可以简便地实现两台电脑接一个显示器,并通过切换来实现双电脑的共享。这种方式不仅省去了额外的硬件投入和占用空间,还提高了工作效率和方便性。希望本文能够帮助到需要的读者,并使工作和学习更加便捷。
如何实现两台电脑连接一个显示器
随着人们对于多任务处理的需求增加,同时使用两台电脑的情况也越来越普遍。然而,对于只拥有一个显示器的用户而言,如何在两台电脑之间切换成为一个需要解决的问题。本文将向您介绍一种简便的方法和设置指南,以帮助您实现两台电脑连接一个显示器,并实现随时切换的便捷。
1.选择适当的连接线缆
在开始连接两台电脑之前,首先需要确定使用何种连接线缆。常见的选择有VGA、DVI、HDMI和DisplayPort等,根据您的电脑和显示器接口来选择合适的线缆。
2.连接第一台电脑
将第一台电脑与显示器连接,确保线缆稳固地插入电脑和显示器的接口中,并确认连接无误后打开电脑。
3.连接第二台电脑
使用同样的方法连接第二台电脑,将其与显示器连接。此时,您将会发现无法同时将两台电脑与显示器连接,因此需要通过一些设置来实现切换。
4.使用切换器
购买一个切换器可以帮助您轻松实现两台电脑之间的切换。将两台电脑分别与切换器连接,并将切换器与显示器相连。通过按下切换器上的按钮,您可以方便地在两台电脑之间进行切换。
5.利用KVM切换器
KVM切换器不仅可以实现两台电脑的显示器切换,还可以通过共享键盘和鼠标来实现对两台电脑的控制。这样,您就可以方便地在两台电脑之间进行操作和切换。
6.设置快捷键
在使用KVM切换器的情况下,您可以设置一些快捷键来方便地切换电脑。通过在KVM切换器软件中设置热键,您只需按下特定的键组合,即可快速地在两台电脑之间进行切换。
7.使用软件解决方案
除了硬件设备外,还有一些软件解决方案可以帮助您实现两台电脑连接一个显示器。使用Synergy软件可以让您在两台电脑之间共享键盘和鼠标,实现无缝切换和操作。
8.配置显示器输入源
一些显示器具有多个输入源选项,您可以通过调整显示器的输入源设置来切换两台电脑。通过显示器菜单或快捷键,选择相应的输入源即可切换电脑。
9.使用网络传输
如果您的两台电脑都已连接到同一网络,您可以通过使用远程桌面或远程访问软件来在一个显示器上同时控制这两台电脑。这种方法需要网络稳定和较高的带宽。
10.切换键盘和鼠标
如果您只是想在两台电脑之间切换键盘和鼠标使用权,您可以使用双模式键盘和鼠标,通过按下特定的按钮进行切换。
11.使用硬件开关
一些硬件开关设备可以帮助您实现两台电脑之间的切换,例如使用USB开关设备,通过按下开关按钮来切换连接至显示器的USB设备。
12.考虑使用扩展坞
如果您的两台电脑都支持扩展坞,您可以通过连接电脑至扩展坞,再将扩展坞与显示器连接,从而实现两台电脑在一个显示器上同时显示的功能。
13.利用虚拟机软件
如果您的一台电脑足够强大,您可以考虑在其上运行虚拟机软件,将第二台电脑模拟为一个虚拟机,并通过虚拟机软件在一个显示器上同时操作两台电脑。
14.视频切换器
除了切换器和KVM切换器外,还有一些专门用于视频信号切换的设备,例如视频切换器。这些设备可以帮助您轻松实现两台电脑之间的切换。
15.设置显示器快捷键
有些显示器可以通过设置快捷键来实现输入源的切换。根据显示器的型号和品牌,您可以在显示器菜单中找到设置选项,并设置相应的快捷键来切换输入源。
通过选择适当的连接线缆、使用切换器或KVM切换器、配置显示器输入源等方法,您可以轻松地实现两台电脑连接一个显示器,并方便地在两台电脑之间进行切换。根据自己的需求和预算,选择合适的方法来提高工作效率和便捷性。
标签: #显示器