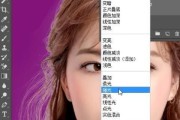在设计和编辑图片时,抠图是一项非常常见的操作。通过PS的抠图功能,我们可以将图片中的物体或人物剪裁下来,将其放置在不同的背景中。而其中最常用的背景之一,就是纯白的底色。本文将教你如何使用PS进行抠图,并将背景换成纯白底,让你的图片更加出众。
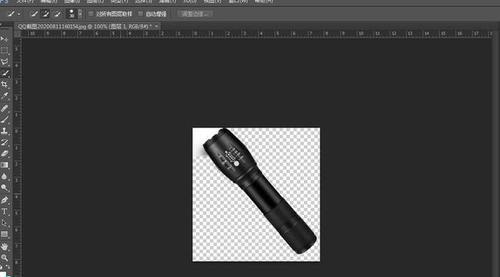
段落
1.选择合适的工具:介绍PS中的抠图工具,如魔术棒、套索工具、快速选择工具等,并讲解它们的使用场景和使用方法。
2.准备工作:在进行抠图之前,需要做一些准备工作,如打开图片、调整画布大小等。
3.调整画面亮度和对比度:使用PS的亮度和对比度调整工具,使图片中的物体或人物更加清晰明亮。
4.使用魔术棒工具进行初步抠图:根据图片中的物体或人物与背景的对比度差异,使用魔术棒工具进行初步的抠图。
5.使用套索工具精确抠图:使用套索工具进行边缘的精确抠图,确保所抠取的物体或人物与背景之间没有明显的锯齿状边缘。
6.修饰抠图边缘:使用PS的修饰工具,如羽化、加边等,对抠图边缘进行修饰,使其更加自然流畅。
7.去除背景:通过选择抠取物体或人物的反向选区,并删除背景,实现将背景换成透明或其他颜色的效果。
8.添加纯白底色:在抠去背景之后,使用PS的填充工具,将背景颜色替换为纯白色,以增加图片的整体亮度和清晰度。
9.调整抠图细节:对抠图结果进行细致调整,如去除残留的背景像素、修复细小瑕疵等。
10.调整图片尺寸和比例:根据需要,对图片进行尺寸和比例的调整,以适应不同的应用场景。
11.添加阴影和光影效果:通过添加阴影和光影效果,使抠图物体或人物更加立体感和真实感。
12.增加背景层次感:通过在背景中添加纹理、渐变色或其他元素,增加图片的层次感和视觉吸引力。
13.对比效果调整:使用PS的对比度和色彩调整工具,对整张图片进行最终的对比度和色彩调整,使其更加饱满生动。
14.图片输出和保存:选择合适的图片格式,将处理好的图片输出保存,并注意保存质量和大小的平衡。
15.实战应用案例分享:结合实际案例,分享如何运用PS抠图换白底技巧,打造出令人惊艳的视觉效果。
通过本文的介绍,相信大家已经掌握了使用PS进行抠图,并将背景换成纯白底的技巧。通过这一简单而有效的操作,可以使图片更加出众,达到更好的视觉效果。希望读者们能够将这些技巧应用于实际设计和编辑中,创作出令人惊艳的作品。
使用PS技巧轻松抠图,实现白底换背景
随着数字图像处理技术的发展,使用Photoshop(简称PS)进行抠图已成为图像处理中常用的技巧。本文将以"抠图换白底"为主题,教你如何使用PS的抠图功能,去除原始背景并替换为纯白背景。下面将介绍15个段落的详细步骤。
一:准备工作——打开图片并选择工具
在PS中打开需要抠图的图片,点击左侧工具栏中的"魔棒工具"或"套索工具",用于选取需要抠图的区域。
二:调整工具参数
根据所选图片的特点和需要抠图的复杂度,适当调整工具参数,例如套索工具的大小、魔棒工具的容差等,以提高抠图的准确性和效率。
三:开始抠图
使用所选的工具,点击或拖动来选取需要抠图的区域。可以通过多次点击或按住Shift键来选择多个区域,确保完整地选取到目标。
四:加强选择边缘
对于复杂的图片或需要精细抠图的部分,可以使用"羽化"或"平滑边缘"等功能,使得选区与背景过渡更加自然。
五:反选选区
完成初始的选区后,使用快捷键Ctrl+Shift+I(或选择"选择"菜单中的"反向")进行反选,此时选中的是需要保留的区域。
六:删除原始背景
按下Delete键或选择"编辑"菜单中的"清除",将原始背景删除。此时只剩下需要抠图的主体部分。
七:新建白色背景
在图层面板中点击底部的"新建填充或调整图层"按钮,选择"纯色",并设置为白色。
八:移动抠出的主体
将抠出的主体图层拖动到新建的白色背景图层上方,以便更好地进行调整和编辑。
九:调整主体位置和大小
使用"自由变换"功能(快捷键Ctrl+T),调整主体图层的大小和位置,使其适应新的白色背景。
十:调整主体图层的亮度和对比度
如果需要进一步优化图像效果,可以在图层面板中选择主体图层,点击底部的"创建新的图层"按钮,使用"曲线"或"亮度/对比度"等调整图层效果。
十一:处理图像边缘
通过使用模糊工具、修复画笔或橡皮擦等工具,处理主体与白色背景之间的过渡边缘,使抠出的主体更加自然。
十二:去除细节残留
检查图像中是否还有细小的残留区域,使用修复画笔、克隆图章或橡皮擦等工具进行清除。
十三:保存为透明背景或其他格式
完成抠图后,可以选择将图片另存为透明背景的PNG格式,或保存为其他需要的格式,以便在不同场景中使用。
十四:检查和修复瑕疵
仔细检查抠图结果,如果发现不满意或有瑕疵的地方,可以回到对应步骤进行调整和修复。
十五:与应用
通过本文的介绍,你已经了解了如何使用PS的抠图功能,快速去除原始背景并替换为纯白背景。通过灵活运用PS的各种工具和功能,你可以更好地处理图像,实现更加精准和专业的效果。
使用Photoshop的抠图功能,可以轻松去除原始背景并替换为纯白背景。只需准备工作、选择工具、调整参数、抠图、反选选区、删除背景、新建白色背景、调整位置和大小、调整亮度和对比度、处理边缘、去除细节残留、保存文件、检查和修复瑕疵等步骤,就能完成一张完美的抠图作品。掌握这一技巧,你将能在设计、摄影和广告等领域中发挥更大的创造力和实用性。
标签: #ps抠图