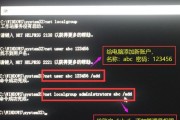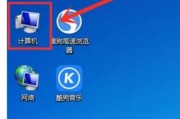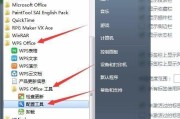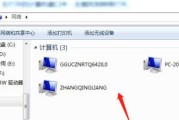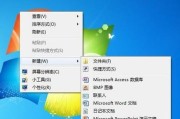Win7作为一款经典稳定的操作系统,时常也会遇到一些问题需要修复。而进入PE(PreinstallationEnvironment)系统修复界面,是解决一些重大问题的有效途径之一。本文将详细介绍如何进入Win7的PE系统修复界面,帮助读者解决问题并维护系统稳定。
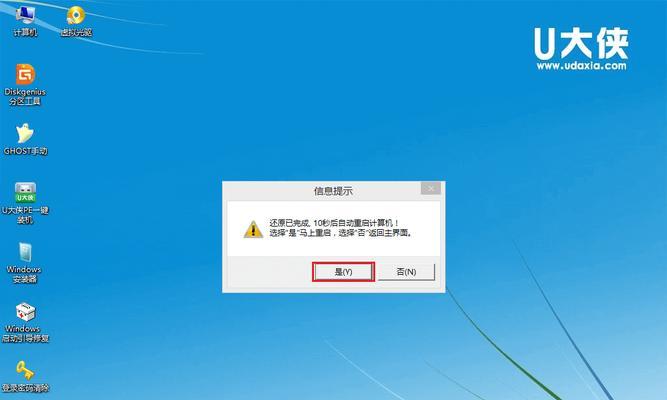
了解PE系统修复的概念和作用
PE系统修复是一种在Windows操作系统未正常启动时,通过加载一个独立的、轻量级的操作系统环境来进行故障排查和修复的方法。PE系统具有独立的文件系统和系统工具,可以进行诊断、文件备份、恢复以及修复操作系统等功能。
明确进入PE系统修复界面的目的
在进入PE系统修复界面之前,我们需要明确自己的目的是什么。是为了排查故障、修复启动问题还是进行系统恢复?目标不同,操作步骤也会有所差异。
通过开机菜单进入PE系统修复界面
大多数电脑在开机时会显示一个菜单,通过该菜单可以选择进入PE系统修复界面。具体的按键组合可以是F8、F12或者其他功能键,不同电脑厂商可能有所区别。
使用安装光盘或启动U盘进入PE系统修复界面
如果没有通过开机菜单进入PE系统修复界面的选项,可以使用安装光盘或者制作的启动U盘来引导系统进入PE环境。将光盘或U盘插入电脑,重启并选择从光盘或U盘启动,即可进入PE系统修复界面。
通过系统修复命令进入PE系统修复界面
在Windows系统启动时,按下F8键会出现高级启动选项菜单,在菜单中选择“修复您的计算机”选项,即可进入PE系统修复界面。这种方式适用于系统启动问题较为严重的情况。
使用PE系统修复工具进行故障排查
一旦成功进入PE系统修复界面,我们就可以利用其中的各种系统工具进行故障排查。比如使用磁盘工具检查硬盘健康状态,使用命令行工具进行文件修复等。
恢复系统到之前的某个时间点
在PE系统修复界面中,还可以通过系统还原功能将系统恢复到之前的某个时间点。这对于遇到软件安装错误、系统配置错误等问题非常有用。
进行文件备份和恢复
如果系统出现了严重故障,无法修复,那么在PE系统修复界面中,我们可以使用文件备份工具将重要文件备份到外部存储介质,并在重装系统后进行文件恢复。
修复引导问题
有时候电脑启动时会出现引导问题,如BOOTMGRismissing或NTLDRismissing等错误。通过PE系统修复界面,我们可以修复这些引导问题,让电脑能够正常启动。
清理病毒和恶意软件
某些恶意软件可能导致系统无法正常启动或运行。在PE系统修复界面中,我们可以使用杀毒工具对电脑进行全面的病毒扫描和清理。
修复系统文件错误
有时候系统文件损坏会导致系统出现各种问题。通过PE系统修复界面,我们可以使用系统文件修复工具来修复这些文件错误,恢复系统正常运行。
修复硬盘分区错误
硬盘分区错误可能导致系统无法正常启动或读取数据。在PE系统修复界面中,我们可以使用磁盘工具对硬盘进行修复,修复分区表、MBR等问题。
网络故障排查和修复
如果电脑无法连接网络或者遇到网络问题,我们可以在PE系统修复界面中使用网络故障排查工具来诊断和修复网络故障。
重装操作系统
在一些严重情况下,无法通过修复来解决问题,我们可以选择在PE系统修复界面中重新安装操作系统,以恢复系统的正常使用。
Win7进入PE系统修复界面的方法和步骤
进入PE系统修复界面对于解决Windows系统的故障和问题非常有帮助。本文详细介绍了通过开机菜单、安装光盘或启动U盘、系统修复命令等多种方式进入PE系统修复界面的方法和步骤,希望读者能够根据自身情况选择适合的方法来解决问题,确保系统的稳定性和正常运行。
Win7进入PE系统修复界面的方法
随着Win7操作系统的使用,很多用户常常遇到系统出现问题的情况,而进入PE系统修复界面是解决这些问题的一种常见方法。本文将为您介绍如何进入Win7的PE系统修复界面,并提供详细的教程和步骤。
段落
1.PE系统是什么?
PE(PreinstallationEnvironment)系统是一种基于Windows操作系统的轻量级操作系统,它具备自主启动、独立运行、磁盘操作等功能,用于诊断和修复Windows操作系统中的问题。
2.进入PE系统修复界面的作用
进入PE系统修复界面可以帮助用户诊断和解决各种Win7系统相关的问题,包括系统崩溃、启动错误、病毒感染等,通过修复界面提供的工具和功能可以恢复系统正常运行。
3.PE系统修复界面的进入方式
进入PE系统修复界面有多种方式,包括使用U盘、DVD安装盘、启动菜单等方式,在不同情况下,选择合适的方式可以快速进入修复界面。
4.使用U盘进入PE系统修复界面
使用U盘进入PE系统修复界面需要先制作启动盘,然后在系统出现问题时,通过调整启动顺序并选择U盘作为启动设备,进入PE系统修复界面进行修复操作。
5.使用DVD安装盘进入PE系统修复界面
使用DVD安装盘进入PE系统修复界面需要将光盘插入光驱,并通过调整启动顺序选择光驱作为启动设备,进入PE系统修复界面进行修复操作。
6.使用启动菜单进入PE系统修复界面
在启动菜单中选择“修复你的电脑”选项,可以直接进入PE系统修复界面,该方式适用于预装有Win7系统的电脑。
7.PE系统修复界面的常见工具和功能
PE系统修复界面提供了丰富的工具和功能,包括系统还原、磁盘检测和修复、驱动程序管理等,用户可以根据具体问题选择相应的工具进行修复操作。
8.系统还原工具的使用方法
通过系统还原工具,用户可以选择恢复系统到之前的某个时间点,以解决因系统更新、软件安装等引起的问题。
9.磁盘检测和修复工具的使用方法
通过磁盘检测和修复工具,用户可以扫描和修复硬盘上的错误,解决由于硬盘问题引起的系统故障。
10.驱动程序管理工具的使用方法
通过驱动程序管理工具,用户可以卸载、禁用或更新系统中的驱动程序,以解决因驱动程序问题导致的系统不稳定或出现错误的情况。
11.PE系统修复界面中的网络连接设置
在PE系统修复界面中,用户可以配置网络连接,以便在修复过程中获取必要的网络支持,例如下载和安装驱动程序或修复文件。
12.PE系统修复界面中的命令行工具
在PE系统修复界面中,用户还可以使用命令行工具进行更深入的系统诊断和修复操作,熟悉一些常用的命令可以帮助用户更高效地解决问题。
13.进入PE系统修复界面后的注意事项
进入PE系统修复界面后,用户需要注意保护重要数据的安全性,避免误操作导致数据丢失或损坏,同时要谨慎选择修复操作,避免进一步加重系统问题。
14.修复完成后的重启操作
在PE系统修复界面完成修复操作后,用户需要按照提示进行重启操作,并在重启后检查系统是否正常运行,以确保修复操作成功。
15.结束语:通过进入Win7的PE系统修复界面,我们可以快速解决各种系统问题,提高系统稳定性和性能。熟练掌握进入修复界面的方法和使用各种工具,可以帮助用户轻松应对各种系统故障。
标签: #win7