在现代社会,电脑和打印机已经成为办公和学习中必不可少的工具。然而,对于一些初学者来说,如何正确地连接电脑和打印机,并成功安装打印驱动程序可能会是一个难题。本文将详细介绍一步步的方法,帮助读者顺利完成连接和驱动安装的过程。
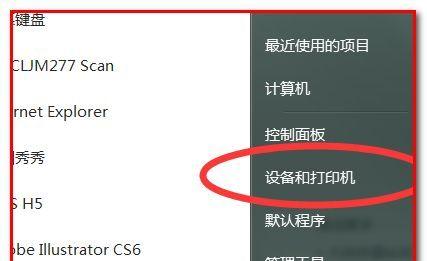
1.确认打印机和电脑的连接端口
在开始连接电脑和打印机之前,首先需要确认打印机和电脑的连接端口类型。常见的打印机连接端口有USB、无线、以太网等,而电脑的连接端口则包括USB、HDMI、网口等。
2.准备合适的连接线材
根据打印机和电脑的连接端口类型,选择合适的连接线材。如果是USB接口,可以使用USB线进行连接;如果是无线连接,则需要确保打印机和电脑都支持无线功能,并按照说明书进行设置。
3.将打印机连接到电脑
将选择好的连接线材的一端插入打印机的相应端口,然后将另一端插入电脑的对应接口。确保连接牢固稳定,避免松动或断开。
4.打开电脑并寻找设备管理器
打开电脑,在开始菜单中搜索并打开“设备管理器”。设备管理器可以帮助我们查找并安装新的硬件设备。
5.搜索打印机
在设备管理器界面中,点击“打印机”或“打印队列”,然后选择“添加打印机”。电脑会开始搜索附近的打印机设备。
6.选择打印机
在搜索结果列表中,选择你要连接的打印机,并点击“下一步”进行下一步的操作。如果找不到你的打印机,可以选择手动输入打印机的型号和生产商进行搜索。
7.下载并安装驱动程序
根据打印机型号和生产商,在官方网站上下载相应的打印驱动程序。下载完成后,双击运行安装程序,并按照提示完成安装过程。
8.确认连接状态
安装完成后,重新启动电脑,并确认打印机是否成功连接到电脑。可以通过在Word或其他软件中打印测试页面来确认打印机的连接状态。
9.配置打印机设置
在打印机成功连接到电脑后,还需要进一步配置打印机的相关设置,如纸张大小、打印质量、默认打印机等。根据个人需求进行设置。
10.检查驱动更新
为了保持打印机的最佳性能和稳定性,定期检查并更新驱动程序是必要的。可以定期访问打印机生产商的官方网站,检查是否有新的驱动程序可供下载。
11.遇到问题时的解决方法
在连接和安装过程中,可能会遇到一些问题,如驱动无法安装、连接不稳定等。针对不同问题,可以通过搜索相关问题的解决方法或咨询客服进行解决。
12.常见问题排除
一些常见的问题排除方法包括重新插拔连接线材、重启电脑和打印机、更换连接端口等。通过逐步排查,解决问题并确保打印机正常工作。
13.安全防护与维护
使用电脑和打印机时,注意安全防护和维护非常重要。定期清洁打印机、备份重要文件和驱动程序、及时更新防病毒软件等都是保护设备和数据安全的关键。
14.打印机的其他功能和用途
除了基本的打印功能外,现代打印机还具有扫描、复印等多种功能。探索并学习打印机的其他功能,可以更好地利用打印机进行工作和学习。
15.
通过本文的介绍,你应该已经了解到如何连接电脑和打印机,并成功安装了打印驱动程序。记得根据个人需求进行配置和维护,保证打印机的正常工作。希望本文能够帮助到你,让你轻松地享受打印带来的便利。
电脑与打印机的连接方式及打印驱动安装指南
在数字化时代,打印机成为了我们日常工作和生活中不可或缺的设备。为了能够顺利使用打印机,我们需要正确连接电脑与打印机,并安装适当的打印驱动程序。本文将详细介绍电脑与打印机的连接方式以及打印驱动的安装指南,帮助读者轻松实现无缝打印。
一、连接方式的选择与准备
1.有线连接的步骤及注意事项
2.无线连接的步骤及注意事项
3.蓝牙连接的步骤及注意事项
二、电脑与打印机的有线连接方式
4.使用USB接口进行连接的详细步骤
5.使用并口接口进行连接的详细步骤
6.使用网线接口进行连接的详细步骤
三、电脑与打印机的无线连接方式
7.使用Wi-Fi进行连接的详细步骤
8.使用蓝牙进行连接的详细步骤
9.使用无线网卡进行连接的详细步骤
四、打印驱动的安装指南
10.打印驱动的下载与选择
11.打印驱动的安装步骤及常见问题解决方法
12.安装打印驱动后的设置与调整
五、常见问题解决及注意事项
13.打印机连接失败的常见原因及解决方法
14.打印驱动安装失败的常见原因及解决方法
15.维护打印机与保证打印质量的注意事项
通过本文的介绍,读者可以了解到电脑与打印机的不同连接方式,包括有线连接和无线连接。同时,本文还提供了打印驱动的安装指南和常见问题解决方法,帮助读者顺利连接电脑与打印机,并实现高质量的打印结果。通过正确的连接和驱动安装,我们可以更方便地使用打印机,提高工作效率。
标签: #打印机









