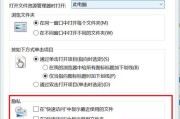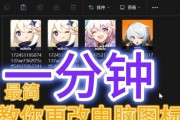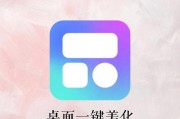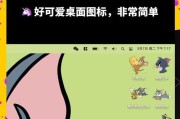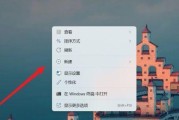在使用电脑的日常工作中,桌面上的图标往往会给我们带来一些干扰,特别是当我们需要展示屏幕给他人观看时。为了让桌面更加整洁有序,我们可以通过一些简单的操作来隐藏电脑的桌面图标。本文将介绍如何通过快捷键来实现隐藏电脑桌面图标,让你的工作界面更加清爽。
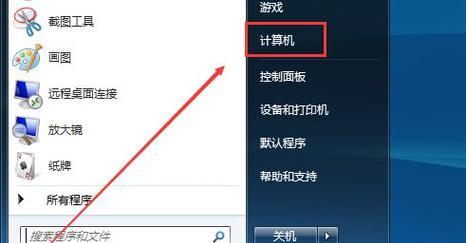
了解快捷键的作用
快捷键是指一组按键的组合,通过按下这组按键可以快速执行某项操作。在隐藏电脑桌面图标的操作中,我们需要了解相应的快捷键,才能轻松实现隐藏功能。
查找桌面图标隐藏快捷键
不同操作系统和不同版本的电脑可能有不同的快捷键设置,因此我们需要先查找桌面图标隐藏快捷键的具体设置。可以通过搜索引擎或查阅相关技术文档来获取准确的信息。
Windows系统的快捷键设置
在Windows系统中,我们可以通过以下快捷键来隐藏桌面图标:按下“Ctrl+Shift+F10”快捷键,即可隐藏或显示桌面上的图标。
macOS系统的快捷键设置
在macOS系统中,我们可以通过以下快捷键来隐藏桌面图标:按下“Command+Option+D”快捷键,即可隐藏或显示桌面上的图标。
Linux系统的快捷键设置
在Linux系统中,我们可以通过以下快捷键来隐藏桌面图标:按下“Ctrl+Alt+D”快捷键,即可隐藏或显示桌面上的图标。
自定义快捷键设置
如果以上默认的快捷键无法满足需求,我们还可以通过自定义设置来实现隐藏桌面图标的功能。在相关系统设置中,找到“桌面图标”选项,并进行自定义快捷键的设置。
隐藏桌面图标的优点
隐藏电脑桌面图标可以让我们的工作界面更加整洁有序,减少不必要的干扰。同时,在展示屏幕给他人观看时,隐藏桌面图标也能给人留下一个更专业、更高效的印象。
隐藏桌面图标的注意事项
在隐藏桌面图标的过程中,我们需要注意一些细节。确保快捷键设置正确,以免出现误操作。隐藏桌面图标后仍然可以通过文件资源管理器或其他方式访问桌面上的文件。
如何恢复显示桌面图标
如果需要恢复显示桌面图标,我们只需再次按下相应的快捷键即可。这样,我们可以根据实际需求随时隐藏或显示电脑桌面图标。
快捷键的适用范围
快捷键隐藏电脑桌面图标的功能不仅适用于个人用户,对于需要展示屏幕给他人观看的演讲者、教师、演员等也非常实用。
隐藏桌面图标的其他方法
除了使用快捷键,我们还可以借助一些第三方软件来实现隐藏电脑桌面图标的功能。这些软件通常提供更多的自定义选项和功能扩展,可以根据个人喜好进行设置。
隐藏桌面图标的建议
为了保持工作界面的整洁,我们可以将常用的文件和程序放在任务栏或开始菜单中,减少桌面图标的使用,提高工作效率。
隐藏桌面图标的影响
隐藏桌面图标不会对计算机的性能和功能产生影响,它只是改变了我们的工作界面的展示方式,让我们更加专注于工作内容。
隐藏桌面图标的扩展应用
除了隐藏桌面图标,我们还可以通过快捷键来实现其他功能,如切换应用窗口、打开任务管理器等。这些功能都可以帮助我们提高工作效率。
通过学习并设置相应的快捷键,我们可以轻松实现隐藏电脑桌面图标的功能,使工作界面更加整洁有序。同时,我们也可以探索其他快捷键的应用,提高工作效率。隐藏桌面图标不仅适用于个人用户,对于需要展示屏幕给他人观看的场景也非常实用。让我们一起享受整洁、高效的工作环境吧!
如何隐藏电脑桌面图标的快捷键
在日常使用电脑时,桌面上的图标可能会显得杂乱无章,干扰了我们的视觉体验。本文将介绍如何利用快捷键隐藏电脑桌面图标,使你的桌面更加整洁。
为什么需要隐藏电脑桌面图标
使用Windows系统进行桌面图标隐藏
使用Mac系统进行桌面图标隐藏
如何通过快捷键隐藏桌面图标
设置快捷键之前的准备工作
使用Windows系统设置快捷键隐藏桌面图标
使用Mac系统设置快捷键隐藏桌面图标
如何自定义快捷键隐藏桌面图标
利用第三方软件隐藏桌面图标
常见问题解答:无法隐藏桌面图标怎么办
了解如何重新显示被隐藏的桌面图标
隐藏电脑桌面图标的注意事项
其他方法让你的桌面更整洁
如何在需要时方便地显示桌面图标
让你的桌面更整洁,提高工作效率
为什么需要隐藏电脑桌面图标
在我们使用电脑过程中,常常会下载安装各种软件、保存各类文件,导致桌面上的图标越来越多。这些图标的堆积可能让人感到头疼,也会影响我们的工作效率和心情。隐藏桌面图标成为了许多人的需求。
使用Windows系统进行桌面图标隐藏
对于使用Windows系统的用户而言,隐藏桌面图标有多种方法。其中一种方法是通过修改系统设置来实现。打开桌面,点击鼠标右键,选择“视图”选项,在弹出的菜单中取消勾选“显示桌面图标”。这样就可以隐藏桌面上的所有图标。
使用Mac系统进行桌面图标隐藏
对于使用Mac系统的用户来说,隐藏桌面图标同样非常简单。点击桌面上的空白区域,然后按下键盘上的“Command+J”快捷键,弹出“显示选项”窗口。在窗口中,取消勾选“显示图标”选项,即可隐藏桌面上的所有图标。
如何通过快捷键隐藏桌面图标
除了通过系统设置进行隐藏之外,我们还可以利用快捷键来实现。快捷键的使用可以更加便捷地进行操作,提高工作效率。
设置快捷键之前的准备工作
在设置快捷键之前,我们需要确保电脑上已经安装了相应的系统软件或第三方软件。也要注意快捷键是否会与其他程序或操作冲突,避免不必要的麻烦。
使用Windows系统设置快捷键隐藏桌面图标
在Windows系统中,我们可以利用“AutoHotkey”这一第三方软件来设置快捷键。下载并安装AutoHotkey软件。创建一个新的文本文档,在其中输入相应的代码。保存文档,并将其后缀名改为“.ahk”。双击该文件运行脚本即可。
使用Mac系统设置快捷键隐藏桌面图标
在Mac系统中,我们可以使用内置的Automator软件来设置快捷键。打开Automator,选择“应用程序”并点击“选择”。在左侧工作流程库中选择“Utilities”文件夹,然后选择“运行AppleScript”。将脚本拖入右侧的编辑区域,设置快捷键,并保存应用程序。之后,通过设置系统偏好设置中的“键盘”选项来绑定自定义的快捷键。
如何自定义快捷键隐藏桌面图标
如果上述方法不能满足你的需求,你还可以通过自定义快捷键的方式来隐藏桌面图标。在Windows系统中,我们可以通过修改注册表设置来实现。在Mac系统中,我们可以通过一些第三方软件来实现。
利用第三方软件隐藏桌面图标
除了系统自带的方法之外,还有一些第三方软件可以帮助我们隐藏桌面图标。在Windows系统中,我们可以使用"Fences"软件来进行桌面图标的管理和隐藏。在Mac系统中,我们可以使用"DesktopShelves"等类似软件。
常见问题解答:无法隐藏桌面图标怎么办
在操作过程中可能会遇到一些问题,例如无法隐藏桌面图标。这时,我们可以尝试重启电脑,或者检查是否有其他程序或设置与之冲突。
了解如何重新显示被隐藏的桌面图标
如果你需要重新显示被隐藏的桌面图标,你可以通过重复上述操作来实现。对于使用快捷键隐藏图标的用户,只需要再次按下相应的快捷键即可。
隐藏电脑桌面图标的注意事项
在隐藏电脑桌面图标时,我们需要注意以下几点:保证操作的安全性,避免误操作;了解隐藏图标的影响范围,确保隐藏后的图标仍然可以正常使用;遵循软件使用规范,避免违反软件的使用条款。
其他方法让你的桌面更整洁
除了隐藏桌面图标之外,我们还可以通过其他方法让电脑桌面更整洁。我们可以使用文件夹来整理和分类桌面上的图标,或者使用壁纸等美化工具使桌面更加美观。
如何在需要时方便地显示桌面图标
虽然隐藏桌面图标能够提高整体的视觉效果,但在一些情况下我们仍然需要方便地显示桌面图标。在Windows系统中,我们可以通过点击任务栏的“显示桌面”按钮来实现。在Mac系统中,我们可以设置快捷键来实现。
让你的桌面更整洁,提高工作效率
通过隐藏电脑桌面图标,我们可以使桌面更加整洁,减少视觉干扰,提高工作效率。无论是使用系统自带的方法还是第三方软件,都可以根据个人需求选择合适的方式来进行操作。让我们从现在开始,享受一个整洁有序的桌面环境吧!
标签: #桌面图标