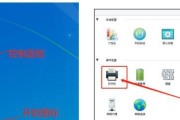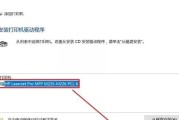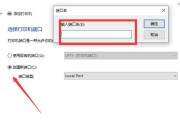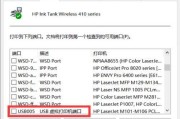在如今的工作环境中,共享网络打印机的使用越来越普遍,它可以方便多人同时使用同一台打印机,提高工作效率。然而,要想正常使用共享网络打印机,必须先安装相应的驱动程序。本文将介绍如何安装共享网络打印机驱动,让您能够轻松连接并使用共享网络打印机。
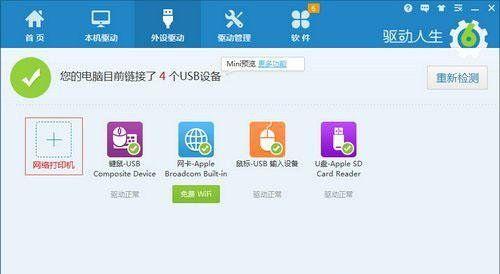
一、确定所需的共享网络打印机驱动
1.查找并确定您要连接的共享网络打印机的品牌和型号。
2.在厂家官网或相关软件下载网站搜索对应的驱动程序。
二、下载共享网络打印机驱动程序
3.打开厂家官网或相关软件下载网站。
4.在搜索框中输入共享网络打印机的品牌和型号,并点击搜索按钮。
5.从搜索结果中找到正确的驱动程序,并点击下载按钮。
三、安装共享网络打印机驱动程序
6.双击下载的驱动程序安装包,启动安装向导。
7.根据向导提示,选择安装的语言和安装路径。
8.阅读并接受软件许可协议,点击下一步继续安装。
9.等待驱动程序完成安装,点击完成按钮。
四、连接共享网络打印机
10.打开控制面板,点击“设备和打印机”选项。
11.在“设备和打印机”窗口中,点击“添加打印机”按钮。
12.在添加打印机向导中,选择“添加网络、无线或Bluetooth打印机”选项,点击下一步。
13.系统将搜索可用的网络打印机,等待搜索完成后,选择要连接的共享网络打印机,并点击下一步。
14.系统将安装所选共享网络打印机的驱动程序,并提示安装成功。
15.点击完成按钮,完成共享网络打印机的连接和安装。
通过以上步骤,您可以轻松安装共享网络打印机驱动,并成功连接和使用共享网络打印机。安装正确的驱动程序是保证共享网络打印机能够正常工作的关键,希望本文对您有所帮助。如果您在操作过程中遇到任何问题,请及时联系厂家技术支持或专业人士进行咨询和解决。
共享网络打印机驱动的安装指南
现代办公环境中,共享网络打印机的使用越来越普遍。然而,要想成功使用共享网络打印机,首先需要正确安装对应的驱动程序。本文将向您介绍如何轻松地安装共享网络打印机驱动,让您能够顺利使用这一便捷的打印设备。
1.确认打印机型号和网络配置
在安装共享网络打印机驱动之前,首先需要确认打印机的型号和网络配置。请查看打印机背面或底部的标识,或者询问网络管理员获取相关信息。
2.下载对应的驱动程序
前往打印机制造商的官方网站或支持页面,根据您确认的打印机型号,下载适用于您的操作系统的最新驱动程序。
3.打开设备管理器
在Windows系统中,通过点击“开始”按钮,输入“设备管理器”并点击相应的搜索结果,打开设备管理器。
4.寻找打印机设备
在设备管理器中,找到并展开“打印机”或“打印队列”选项,以便查看已连接的打印设备。
5.连接到网络打印机
右键点击您想要安装驱动程序的网络打印机,在弹出的选项中选择“连接”或“添加设备”。根据系统提示,输入打印机的IP地址或网络共享路径。
6.安装驱动程序
双击下载的驱动程序安装文件,按照向导提示完成安装过程。在安装过程中,选择共享网络打印机作为默认打印设备,并确保驱动程序安装完整。
7.更新驱动程序
如果您已经安装了旧版驱动程序,建议在安装新版驱动程序之前将旧版驱动程序进行卸载,以免产生冲突。在设备管理器中,右键点击旧版驱动程序并选择“卸载”。
8.配置打印机设置
安装完驱动程序后,您可能需要根据自己的需求对打印机进行一些额外配置。设置纸张类型、双面打印选项等。这些设置可以在打印机属性中进行修改。
9.检查网络连接
确保您的计算机与网络打印机处于同一局域网内,并且网络连接正常。否则,无法正常使用共享网络打印机。
10.测试打印
在安装和配置完成后,建议进行一次测试打印以确保打印机正常工作。选择一个测试页面,点击打印按钮,观察打印机是否正常打印。
11.解决常见问题
如果在安装或使用过程中遇到问题,您可以尝试重新安装驱动程序、检查网络连接、重启计算机等一系列常见的问题排查步骤。
12.查阅用户手册
如果您对特定的打印机型号有疑问或需要更多操作细节,可以查阅用户手册或访问制造商的支持页面获取更多信息。
13.定期更新驱动程序
为了确保共享网络打印机的稳定和兼容性,建议定期更新驱动程序。您可以定期访问制造商的官方网站,下载最新的驱动程序进行安装。
14.备份驱动程序
为了避免意外情况导致驱动程序丢失或损坏,您可以在安装成功后备份驱动程序文件,以备将来需要重新安装或升级时使用。
15.遵循安全操作
在安装共享网络打印机驱动程序时,请确保下载和安装来自可信来源的软件,并遵循网络安全的最佳实践,以保护您的计算机和网络不受恶意软件的攻击。
通过按照上述步骤正确安装共享网络打印机驱动程序,您将能够顺利使用这一便捷的打印设备。如果遇到问题,可以参考用户手册或咨询制造商的技术支持。请记住,定期更新驱动程序和遵循安全操作对于确保共享网络打印机的正常工作至关重要。
标签: #网络打印机