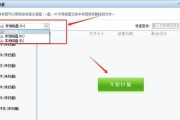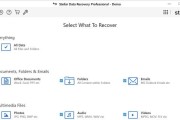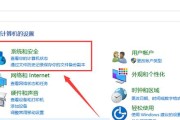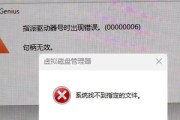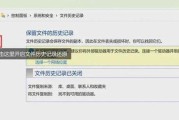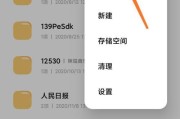在使用电脑过程中,有时我们可能会遇到硬盘无法正常读取或文件损坏的问题。此时,强制格式化硬盘可以是一个解决方案。本文将介绍如何通过U盘来进行强制格式化硬盘的详细步骤,以恢复硬盘的正常使用。

1.准备工作:确保备份重要数据
2.下载并制作U盘启动盘
3.设置BIOS启动项
4.进入U盘启动界面
5.选择启动项并进入操作系统
6.打开磁盘管理工具
7.识别并选择需要格式化的硬盘
8.执行强制格式化命令
9.等待格式化过程完成
10.验证格式化结果
11.创建新分区
12.设置文件系统和分配大小
13.完成分区创建
14.重新安装操作系统或恢复备份数据
15.检查硬盘正常使用情况
1.准备工作:在开始操作之前,务必备份重要数据,因为格式化硬盘将导致所有数据丢失。
2.下载并制作U盘启动盘:从可靠的资源网站上下载适合的启动盘镜像文件,然后使用U盘制作工具将启动盘镜像写入U盘。
3.设置BIOS启动项:重启电脑,按下相应按键进入BIOS设置界面,将U盘设置为第一启动项。
4.进入U盘启动界面:保存BIOS设置,并重启电脑。在出现“按任意键启动”的提示时,按下任意键进入U盘启动界面。
5.选择启动项并进入操作系统:在U盘启动界面中,选择相应的启动项以进入操作系统。
6.打开磁盘管理工具:在操作系统中,按下Win+X组合键,并选择磁盘管理选项。
7.识别并选择需要格式化的硬盘:在磁盘管理工具中,找到需要格式化的硬盘,并右击选择“格式化”。
8.执行强制格式化命令:在格式化选项中,选择快速格式化,并勾选“强制格式化”选项。
9.等待格式化过程完成:点击“确定”按钮后,等待格式化过程完成。这可能需要一些时间,取决于硬盘的容量和性能。
10.验证格式化结果:格式化完成后,确认硬盘的状态显示为“未分配”。
11.创建新分区:右击未分配空间,选择“新建简单卷”。
12.设置文件系统和分配大小:按照向导指示,选择文件系统(如NTFS)和分配的大小。
13.完成分区创建:按照向导完成分区创建,并确认新分区的状态显示为“已分配”。
14.重新安装操作系统或恢复备份数据:根据需要,重新安装操作系统或将备份数据恢复到新分区。
15.检查硬盘正常使用情况:重新启动计算机,验证硬盘是否能正常工作,以及新分区是否可读写。
通过使用U盘进行强制格式化硬盘,我们可以快速、安全地修复硬盘问题,并恢复其正常使用。但在操作之前务必备份重要数据,并仔细按照上述步骤进行操作。
利用U盘强制格式化硬盘的有效方法
在日常使用中,我们可能会遇到需要清空硬盘数据、恢复出厂设置的情况。而利用U盘强制格式化硬盘是一种便捷有效的方法,本文将详细介绍如何使用U盘来进行硬盘格式化,帮助读者解决相关问题。
一、选择合适的U盘及准备工作
1.1选购高速稳定的U盘
一般来说,选择容量适中、读写速度快、稳定性高的U盘是进行强制格式化的基础。建议选择品牌知名、质量可靠的U盘产品。
1.2备份重要数据
在进行硬盘格式化之前,务必备份重要数据。格式化将会清空硬盘内所有数据,因此提前将重要资料备份至其他存储介质,以免数据丢失。
二、制作U盘启动盘
2.1下载并安装专用启动盘制作工具
根据自己的操作系统版本,下载并安装合适的U盘启动盘制作工具。常见的工具有Rufus、UltraISO等。
2.2运行启动盘制作工具
插入U盘后,运行已安装的启动盘制作工具。在工具界面中,选择正确的U盘,然后选择“格式化为启动盘”。
2.3导入系统镜像文件
从官方渠道下载合适的操作系统镜像文件(ISO格式),在启动盘制作工具中导入该镜像文件。
三、设置电脑启动顺序及进入BIOS
3.1设置电脑启动顺序
重启电脑,在开机画面出现时,按下电脑制造商指定的快捷键(通常是F12、ESC或DELETE键)进入启动菜单设置界面。
3.2进入BIOS设置界面
在启动菜单设置界面中,选择“进入BIOS设置”或类似选项,进入BIOS设置界面。不同品牌电脑的进入方式可能有所不同,可以参考电脑使用手册。
四、通过U盘进行强制格式化
4.1选择引导设备
在BIOS设置界面中,找到“Boot”或“启动顺序”选项,并选择U盘作为第一引导设备。
4.2保存并退出BIOS设置
根据界面提示,保存设置并退出BIOS。电脑将自动重启,并从U盘启动。
4.3进入U盘启动菜单
在U盘启动后,会出现一个菜单界面。使用方向键选择“格式化硬盘”或类似选项,按下回车键确认。
五、进行硬盘格式化操作
5.1确认硬盘分区
在进入硬盘格式化操作之前,系统会显示硬盘当前的分区情况。确保选择正确的硬盘分区进行格式化。
5.2选择格式化方式
根据需求,选择快速格式化或完全格式化方式。快速格式化将只清除文件系统信息,完全格式化将彻底擦除硬盘数据。
5.3开始格式化
确认选择后,开始执行格式化操作。等待一段时间,直到格式化过程完成。
六、重新安装操作系统
6.1选择操作系统安装方式
在格式化完成后,重新启动电脑,并选择合适的操作系统安装方式。可以使用光盘安装、U盘安装或网络安装等方式。
6.2安装操作系统
根据操作系统安装程序的提示,进行相关设置和操作。完成操作系统的安装过程。
通过以上步骤,我们可以利用U盘快速清空硬盘数据,恢复出厂设置。在进行硬盘格式化时,务必备份重要数据,并选择合适的U盘进行制作启动盘。通过设置电脑启动顺序和进入BIOS设置界面,我们可以通过U盘启动并进行强制格式化操作。重新安装操作系统,完成整个过程。请注意,在进行格式化操作时,务必谨慎操作,以免造成数据丢失。
标签: #格式化