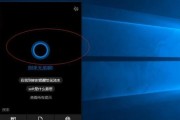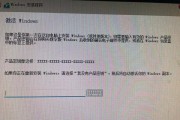随着科技的不断发展,固态硬盘(SSD)越来越受到人们的青睐。相较于传统的机械硬盘(HDD),固态硬盘更加快速、耐用,因此越来越多的用户选择将固态硬盘作为系统盘。本文将为你详细介绍如何将新购买的固态硬盘设置为系统盘,让你的电脑性能提升倍速。

一:检查固态硬盘与电脑连接是否正常
在进行设置之前,首先需要确保你的固态硬盘与电脑连接正常。请检查数据线连接是否牢固,并且确认固态硬盘已经被电脑识别到。
二:备份重要数据
在进行系统盘设置之前,强烈建议你备份重要的数据。因为设置系统盘会对硬盘进行格式化操作,这将导致所有数据被清空。通过备份数据,你可以防止数据的丢失。
三:准备一个可启动的U盘
为了将操作系统安装到固态硬盘中,你需要准备一个可启动的U盘。通过将操作系统镜像文件写入U盘,你可以通过U盘引导电脑并安装操作系统。
四:进入BIOS设置
在设置系统盘之前,你需要进入电脑的BIOS设置。通过按下计算机开机时出现的提示键(通常为F2、F10或Del键),你可以进入BIOS设置界面。
五:调整启动顺序
在BIOS设置界面中,找到“启动”或“Boot”选项。在这个选项中,你可以调整启动顺序,将U盘设为第一启动项。
六:保存并退出BIOS设置
在完成启动顺序调整后,记得保存你的设置并退出BIOS界面。通常,你需要按下F10键或选择“SaveandExit”选项来保存你的修改。
七:重启电脑并通过U盘启动
重新启动电脑后,你应该看到U盘的引导界面。选择U盘并按下任意键开始从U盘启动。
八:选择“新安装”或“自定义安装”
在操作系统安装界面中,你将会看到两个选项:“新安装”或“自定义安装”。如果你希望将固态硬盘作为系统盘,选择“自定义安装”。
九:选择固态硬盘作为安装目标
在自定义安装界面中,你将看到所有可用的硬盘。选择你新购买的固态硬盘,并将其设为系统的安装目标。
十:进行系统安装
在选择固态硬盘作为安装目标后,点击“下一步”开始操作系统的安装。系统安装过程可能需要一些时间,请耐心等待。
十一:重启电脑并断开U盘
在系统安装完成后,重启电脑并断开U盘。电脑将从固态硬盘启动,并进入新安装的操作系统。
十二:安装驱动程序
在系统安装完成后,你需要安装相应的驱动程序。通过连接互联网并下载最新的驱动程序,你可以保证电脑的正常运行和高性能。
十三:优化系统设置
为了充分发挥固态硬盘的性能优势,你可以通过优化系统设置来提升电脑的运行速度。关闭不必要的自启动程序、启用TRIM功能、调整页面文件等。
十四:搬迁数据至固态硬盘
在系统设置完成后,你可以将之前备份的重要数据搬迁至固态硬盘。通过将常用的应用程序和文件存储在固态硬盘中,你可以享受到更快的读写速度。
十五:
通过本文介绍的步骤,你可以轻松地将新购买的固态硬盘设置为系统盘。固态硬盘的高速读写性能将大大提升你的电脑性能,带来更加流畅的使用体验。记得备份重要数据,并根据个人需求优化系统设置,让你的电脑发挥最佳状态!
固态硬盘的安装与设置教程
在现代计算机中,固态硬盘已经成为越来越多用户的首选。与传统的机械硬盘相比,固态硬盘具有更快的读写速度、更低的能耗和更高的稳定性。为了充分发挥固态硬盘的优势,将其设置为系统盘是一种常见且有效的做法。本文将详细介绍如何将新购的固态硬盘安装并设置为系统盘,以提升计算机性能。
一:确认硬件兼容性
在购买固态硬盘之前,首先需要确认你的计算机是否兼容该硬件。检查计算机主板是否支持SATA接口,以及是否有可用的SATA数据线和电源接口。确认硬件兼容性是成功安装固态硬盘的第一步。
二:备份重要数据
在进行固态硬盘安装前,务必备份计算机上的重要数据。由于安装过程中可能会出现意外情况,备份数据可以保证数据的安全性,并且在新系统安装完成后可以方便地恢复数据。
三:关闭计算机并拆除原有硬盘
在安装固态硬盘之前,首先需要关闭计算机并断开电源。将原有的机械硬盘从计算机中拆除。拆除硬盘前,记得先断开连接硬盘的数据线和电源线,并妥善存放。
四:安装固态硬盘到计算机
将新购的固态硬盘安装到计算机中。找到主板上的SATA插槽,将固态硬盘与之连接。将硬盘固定在计算机的硬盘仓位上,并确保牢固稳定。
五:重新连接数据线和电源线
连接固态硬盘与主板的SATA数据线,并确保连接牢固。同时,还需要将固态硬盘与电源连接,以确保其正常供电。
六:重启计算机并进入BIOS设置
重新启动计算机,并在开机画面出现时按下相应按键进入BIOS设置界面。不同品牌的计算机可能使用不同的按键,一般可以是DEL、F2或F10。在BIOS设置界面中,需要将固态硬盘设置为启动设备。
七:设置固态硬盘为系统盘
在BIOS设置界面中,找到启动设备选项,并将固态硬盘设置为首选的启动设备。这样,在计算机启动时,系统将会从固态硬盘中加载操作系统,以提升系统的响应速度和整体性能。
八:保存并退出BIOS设置
在完成固态硬盘设置后,保存并退出BIOS设置界面。一般可以使用快捷键F10保存并退出。
九:重新安装操作系统
重新启动计算机后,系统会自动从固态硬盘中加载操作系统安装程序。按照提示进行操作系统的重新安装,并确保将操作系统安装到固态硬盘中。
十:更新驱动和软件
在操作系统安装完成后,需要及时更新固态硬盘的驱动程序和相关软件。通过访问固态硬盘厂商的官方网站,下载最新的驱动程序和软件,并按照指引进行更新。
十一:优化固态硬盘性能
为了充分发挥固态硬盘的性能,可以进行一些优化操作。关闭系统的磁盘碎片整理功能、禁用写入缓存等,可以提升固态硬盘的读写速度和使用寿命。
十二:迁移数据到新系统
在固态硬盘安装完成后,需要将之前备份的重要数据迁移到新系统中。可以使用数据迁移工具或手动拷贝数据的方式,将数据从原来的硬盘转移到固态硬盘中。
十三:清理和维护固态硬盘
为了保持固态硬盘的良好状态,需要定期进行清理和维护。可以使用固态硬盘厂商提供的软件进行垃圾文件清理、健康状态检测等操作,以确保固态硬盘的正常运行。
十四:享受快速的系统体验
完成固态硬盘的安装和设置后,重新启动计算机并进入新系统。你会发现系统的响应速度大幅提升,应用程序的启动和运行也更加流畅,为你带来更加愉快的计算体验。
通过本文的步骤,你可以轻松将新购的固态硬盘安装并设置为系统盘。这将为你的计算机带来更快的启动速度、更快的应用程序运行和更高的整体性能。不仅如此,固态硬盘还具有更低的能耗和更高的稳定性,为你提供更加愉快和顺畅的计算体验。
标签: #系统盘