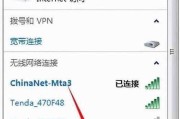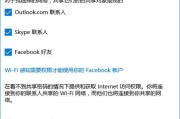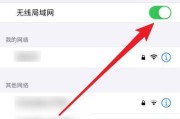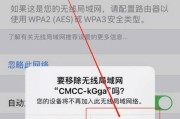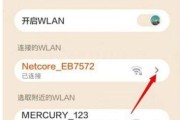在现代社会中,电脑已经成为我们日常生活不可或缺的工具,而WiFi作为一种方便快捷的无线网络连接方式,更是被广泛使用。然而,有时我们会遇到这样的情况:电脑的WiFi连接正常,但却无法上网。这个问题让许多用户感到困惑,接下来本文将对这个问题进行分析,并提供一些解决方案。
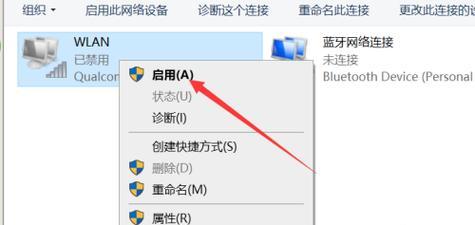
一、网络连接问题
1.电脑能够成功连接到WiFi,但无法上网。
2.通过检查其他设备的上网情况,确定是否是WiFi信号问题。
二、WiFi信号问题
3.确认电脑和WiFi路由器之间的距离是否过远,导致信号弱。
4.检查WiFi路由器是否被其他物体遮挡,干扰了信号的传输。
5.尝试重新连接WiFi网络,或者重启路由器来修复信号问题。
三、防火墙设置问题
6.检查电脑上的防火墙设置,确保防火墙没有阻止网络连接。
7.确认杀毒软件或安全软件是否对网络进行了限制。
8.临时禁用防火墙或安全软件,然后尝试上网。
四、网络驱动问题
9.检查电脑的网络适配器是否正常工作。
10.更新或重新安装网络适配器的驱动程序。
11.重启电脑后,检查网络适配器的设备管理器,确认是否有错误提示。
五、DNS配置问题
12.检查电脑的DNS配置是否正确。
13.尝试使用公共DNS服务器,如谷歌的8.8.8.8和8.8.4.4。
14.清除电脑的DNS缓存,并重启电脑和路由器。
无法上网是一个常见但令人困扰的问题,本文通过分析了网络连接问题、WiFi信号问题、防火墙设置问题、网络驱动问题和DNS配置问题等几个方面,提供了一些解决方案。希望读者能够根据具体情况进行排查和修复,以恢复正常的上网功能。同时,建议用户保持网络设备的维护和更新,避免类似问题的出现。
解决电脑wifi连接正常但无法上网的问题
无法上网是我们在使用电脑时经常遇到的问题之一,尤其是当电脑wifi连接正常的情况下,更加令人困惑。然而,这个问题通常有多种原因,并且可以通过一系列的排查步骤来解决。本文将为您提供一份详细的网络连接故障排除指南,帮助您解决电脑wifi连接正常但无法上网的问题。
检查网络状态
通过浏览器尝试打开多个网页,确认无法上网是否是持续存在的问题。如果只有某个网站无法打开,那么很可能是该网站的问题,而不是您的电脑。
检查电脑与无线路由器之间的距离和障碍物
将电脑尽可能靠近无线路由器,并确保两者之间没有遮挡物。信号强度不足可能导致无法正常连接上网。
检查wifi开关和飞行模式
确保您的电脑wifi开关已打开,并且未开启飞行模式。有时候因为疏忽而遗忘这些简单的设置,导致无法上网。
重新启动电脑和无线路由器
尝试先关闭电脑,然后再关闭无线路由器。待数分钟后,再依次启动它们。有时候只需要简单地重启设备即可解决网络问题。
检查无线路由器的连接是否正常
通过连接其他设备,如手机或平板电脑,确认无线路由器是否正常工作。如果其他设备可以正常上网,那么问题很可能出在电脑上。
检查IP地址设置
进入电脑的网络设置页面,确认IP地址是否由DHCP自动获取。如果是手动设置的IP地址,可能会导致与路由器的冲突,进而无法上网。
重置网络适配器设置
打开命令提示符,输入命令"ipconfig/flushdns",然后按回车键执行。这将刷新DNS缓存,有时候能解决某些网络问题。
检查防火墙和安全软件设置
防火墙或安全软件中的设置可能会阻止电脑连接到互联网。检查防火墙和安全软件的配置,并确保允许电脑访问互联网。
升级无线网卡驱动程序
前往电脑制造商的官方网站,下载并安装最新的无线网卡驱动程序。有时候驱动程序的更新可以解决一些网络连接问题。
检查代理服务器设置
在电脑的网络设置中,确保没有启用代理服务器。如果无法上网,可能是因为代理服务器设置错误导致的。
重置网络设置
打开命令提示符,输入命令"netshintipreset",然后按回车键执行。这将重置电脑的网络设置,有助于解决一些网络问题。
联系网络服务提供商
如果经过以上步骤排查后问题仍未解决,那么可能是您的网络服务提供商的问题。联系他们的技术支持部门,寻求进一步帮助。
尝试使用有线连接
将电脑通过网线连接到路由器,检查有线连接是否正常工作。如果有线连接可以上网,说明问题可能出在无线连接上。
重新安装操作系统
如果以上方法都无法解决问题,那么您可以考虑重新安装操作系统。不过,在这之前请务必备份您的重要数据。
通过排查和解决方法,我们可以解决电脑wifi连接正常但无法上网的问题。无论是检查网络状态、调整路由器位置,还是检查设置和驱动程序等,都是解决网络连接故障的重要步骤。如果以上方法仍然无法解决问题,那么最好联系专业人士或网络服务提供商进行进一步的协助和支持。
标签: #wifi连接