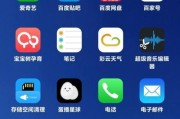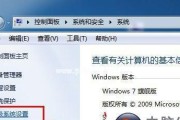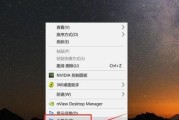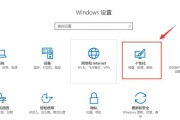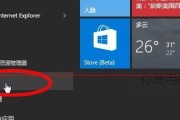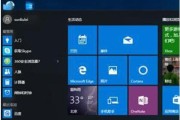在日常使用电脑时,我们常常需要根据个人喜好和使用习惯来调整桌面的布局,包括桌面图标的大小。本文将介绍一种简单的方法,帮助读者快速调整桌面图标的大小,使其更加适合个人的需求。
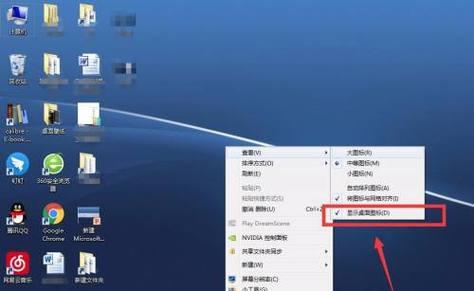
1.调整图标大小的必要性
通过调整桌面图标的大小,可以提高工作效率和用户体验。如果图标过大,会占用过多的屏幕空间,影响桌面的整体美观性;而如果图标过小,则可能导致操作困难,难以辨认出不同的应用程序或文件。适当调整桌面图标的大小是非常有必要的。
2.打开桌面设置
我们需要打开桌面设置来进行图标大小的调整。在桌面上右键点击空白区域,然后选择“显示设置”或“个性化设置”,即可进入桌面设置界面。
3.选择调整图标大小的选项
在桌面设置界面中,我们可以找到一个名为“图标大小”的选项。点击该选项后,会弹出一个滑动条或一组选项,用于调整桌面图标的大小。
4.拖动滑动条调整图标大小
如果是滑动条的形式,我们可以通过鼠标拖动滑动条来调整图标的大小。向左拖动滑动条会使图标变小,而向右拖动则会使图标变大。不断尝试不同的大小,直到找到最适合自己的设置。
5.选择合适的选项调整图标大小
如果是一组选项的形式,我们可以点击不同的选项来选择合适的图标大小。通常,选项会以“小、中、大”或以具体的像素值来表示。根据自己的需求和视觉感受,选择一个最适合的选项即可。
6.确认设置并查看效果
在进行了图标大小的调整之后,点击“应用”或“确认”按钮保存设置,并返回到桌面界面。此时,我们可以观察到桌面图标的大小是否与自己的预期一致,如果不满意可以重新进行调整。
7.尝试其他调整方法
除了桌面设置中提供的方法外,还可以尝试其他一些第三方软件或工具来调整桌面图标的大小。这些软件通常提供更为丰富的调整选项和功能,可以根据个人需求进行更加精细化的设置。
8.注意图标排列的整齐性
调整图标大小之后,还需要注意图标的排列是否整齐。过大或过小的图标可能会导致布局混乱,影响使用体验。可以通过拖动图标来进行调整,使得图标的位置和大小都能够达到最佳状态。
9.图标标签的字体调整
除了图标大小之外,还可以调整桌面图标标签的字体大小。有些用户可能更加注重桌面上文字的清晰度和可读性,可以在桌面设置中找到相应的选项进行调整。
10.调整桌面背景以适配图标大小
如果图标调整得太小或太大,可能会导致桌面背景与图标不匹配。在调整图标大小后,可以考虑更换一张适应新图标大小的桌面背景,以保持整体的协调性和美观性。
11.多次尝试找到最佳设置
调整图标大小是一个个人化的过程,没有固定的标准。在调整过程中,可以尝试多次、多种设置,直到找到最适合自己的图标大小。
12.注意不同操作系统的设置方法
需要注意的是,不同操作系统的设置方法可能有所不同。本文所介绍的方法主要适用于Windows操作系统,对于其他操作系统,读者可以根据实际情况进行相应调整。
13.调整图标大小的注意事项
在调整图标大小时,需要注意不要将图标调整得过小或过大,以免影响正常使用。同时,也要注意保持图标的整齐排列和与桌面背景的协调性。
14.个性化桌面的乐趣
通过调整桌面图标的大小,可以满足个人对于美观和实用性的需求,使桌面更加符合个人的喜好和风格,带来更多乐趣和舒适感。
15.
通过本文介绍的简单方法,读者可以轻松地调整桌面图标的大小,根据个人喜好和使用需求进行个性化设置。调整图标大小不仅可以提高工作效率,还可以提升桌面的美观性和用户体验。希望本文对读者在调整桌面图标大小方面有所帮助。
简单操作让桌面更整洁
随着电脑操作系统的不断更新,我们的桌面上常常会积累大量的图标,给我们的视觉带来一定的困扰。本文将介绍一种简单操作,帮助您将桌面图标变小,使得桌面更加整洁。
一:了解桌面图标的大小和布局问题
让我们先来了解一下桌面图标的大小和布局问题,通常情况下,桌面图标默认大小是较大的,因此占用了较多的空间。而且,桌面图标的布局方式也是默认的从左上角开始排列,这使得整个桌面显得杂乱无章。
二:调整图标大小的好处和注意事项
调整图标大小可以让桌面更加整洁美观,提高我们的工作效率。但是需要注意的是,图标变小后可能会导致一些字体或者图标过小难以辨认的问题。因此在调整图标大小时需要根据个人需求来合理设置。
三:通过右键菜单调整桌面图标大小
通过右键菜单可以轻松地调整桌面图标的大小。我们只需要在桌面上任意位置点击鼠标右键,在弹出的菜单中选择"查看",然后在子菜单中选择适合自己的图标大小即可。
四:使用快捷键调整桌面图标大小
使用快捷键也是一种方便快捷地调整桌面图标大小的方法。我们只需要按住"Ctrl"键同时滚动鼠标滚轮,即可调整桌面图标的大小。
五:使用桌面图标管理软件调整图标大小
除了系统自带的调整功能,还可以使用一些第三方的桌面图标管理软件来帮助我们调整图标大小。这些软件提供更加灵活的图标管理方式,可以根据个人需求进行调整。
六:调整桌面图标的间距和布局
不仅可以调整桌面图标的大小,还可以调整图标之间的间距和布局。我们可以通过右键菜单中的"查看"选项进入到图标布局设置界面,根据自己的需求来调整图标的间距和排列方式。
七:设置自动排列和对齐功能
为了进一步提高桌面的整洁程度,我们可以开启自动排列和对齐功能。这样,当我们新增或删除图标时,系统会自动将图标排列整齐,并对齐到最近的位置,使得桌面保持整洁。
八:创建文件夹整理桌面图标
如果桌面上有大量的图标,我们可以将它们按照一定的分类进行整理,创建文件夹来存放相关的图标。这样不仅可以减少桌面上的图标数量,还可以更加方便地查找和管理图标。
九:使用壁纸来掩盖桌面图标
如果您不想调整桌面图标大小,但又希望桌面更加整洁,可以选择一张合适的壁纸来掩盖桌面图标。选择一张颜色较为统一、简约的壁纸,可以有效减少视觉干扰。
十:调整桌面分辨率以适应图标大小
如果您觉得调整图标大小后依然难以辨认,可以尝试调整桌面分辨率以适应图标大小。通过调整分辨率,可以使得图标在不失真的情况下变得更加清晰可见。
十一:调整系统字体大小以适应图标大小
如果图标变小后导致字体过小难以辨认,可以尝试调整系统字体大小以适应图标大小。通过调整字体大小,可以让图标上的文字更加清晰可读。
十二:定期整理桌面保持整洁
不仅仅是调整图标大小和布局,定期整理桌面也是保持整洁的重要方式。我们可以定期删除不需要的图标,清理桌面上的临时文件,使得桌面始终保持整洁。
十三:充分利用开始菜单和任务栏
除了桌面上的图标,我们还可以充分利用开始菜单和任务栏来存放常用的软件快捷方式。这样不仅可以减少桌面上的图标数量,还可以更加方便地启动应用程序。
十四:使用云存储服务减少桌面文件数量
如果您经常在桌面上存放大量文件,可以考虑使用云存储服务来减少桌面文件数量。通过将文件上传到云端,不仅可以保证文件的安全性,还可以减少桌面上的文件数量,使得桌面更加整洁。
十五:
通过本文介绍的各种方法,我们可以轻松地将桌面图标变小,使得桌面更加整洁。同时,我们也了解到了调整图标大小的好处和注意事项,以及其他一些保持桌面整洁的小技巧。让我们拥有一个干净整洁的桌面,提高工作效率和使用体验。
标签: #桌面图标