Win10操作系统自带网络防火墙功能,作为一款强大的安全保护工具,网络防火墙可以有效地保护电脑免受外部恶意攻击。然而,在某些情况下,我们可能需要临时关闭网络防火墙以解决特定问题或调试网络连接。本文将详细介绍如何在Win10系统中关闭网络防火墙。
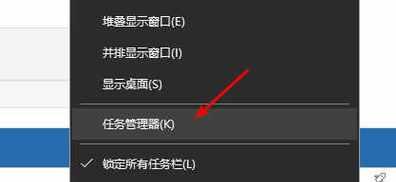
为什么要关闭网络防火墙
关闭网络防火墙前的注意事项
通过控制面板关闭网络防火墙
通过设置应用程序规则关闭网络防火墙
通过PowerShell关闭网络防火墙
通过组策略编辑器关闭网络防火墙
通过注册表编辑器关闭网络防火墙
关闭网络防火墙的常见问题及解决方法
如何重新启用网络防火墙
如何判断网络防火墙是否关闭成功
关闭网络防火墙的风险和建议
常见的Win10网络防火墙问题及解决方法
如何设置网络防火墙的自动启动
如何在网络防火墙关闭时保持系统安全
网络防火墙关闭与启用的平衡
为什么要关闭网络防火墙
网络防火墙作为保护计算机安全的重要工具,过滤掉了大量的恶意攻击和病毒威胁。然而,在某些情况下,我们需要关闭网络防火墙,以解决特定问题或调试网络连接。
关闭网络防火墙前的注意事项
在关闭网络防火墙之前,我们需要注意以下几点:确保您的计算机处于一个安全的网络环境中;了解关闭网络防火墙的风险和潜在的安全隐患;备份重要数据和系统,以防止关闭网络防火墙导致的数据丢失或系统崩溃。
通过控制面板关闭网络防火墙
通过控制面板关闭网络防火墙是最常见也是最简单的方法之一。点击开始菜单,并搜索“控制面板”。在控制面板窗口中,找到“系统和安全”选项,并点击“WindowsDefender防火墙”。在左侧面板中,选择“打开或关闭WindowsDefender防火墙”,然后选择“关闭WindowsDefender防火墙”。
通过设置应用程序规则关闭网络防火墙
如果您只想关闭特定应用程序的网络访问权限,可以通过设置应用程序规则来关闭网络防火墙。打开控制面板,找到“系统和安全”选项,并点击“WindowsDefender防火墙”。在左侧面板中,选择“允许应用或功能通过WindowsDefender防火墙”,然后点击“更改设置”按钮。找到要禁用的应用程序,并将其对应的复选框取消选中。
通过PowerShell关闭网络防火墙
PowerShell是一种强大的命令行工具,可以用于执行各种系统管理任务。要关闭网络防火墙,首先打开PowerShell命令行工具。输入以下命令:`Set-NetFirewallProfile-EnabledFalse`,然后按回车键执行命令即可。
通过组策略编辑器关闭网络防火墙
组策略编辑器是一种高级的系统管理工具,可以用于修改计算机中的各种配置设置。要通过组策略编辑器关闭网络防火墙,首先按下Win+R键打开运行对话框,然后输入“gpedit.msc”并点击确定。在组策略编辑器窗口中,依次展开“计算机配置”、“Windows设置”、“安全设置”、“WindowsDefender防火墙”选项。找到并双击“关闭WindowsDefender防火墙”选项,在弹出的对话框中选择“已启用”,然后点击确定按钮。
通过注册表编辑器关闭网络防火墙
注册表编辑器是一个用于修改Windows注册表的工具。要通过注册表编辑器关闭网络防火墙,首先按下Win+R键打开运行对话框,然后输入“regedit”并点击确定。在注册表编辑器窗口中,依次展开以下路径:HKEY_LOCAL_MACHINE\SYSTEM\CurrentControlSet\Services\SharedAccess\Parameters\FirewallPolicy\StandardProfile。找到名为“EnableFirewall”的值,并将其改为0。
关闭网络防火墙的常见问题及解决方法
在关闭网络防火墙过程中,可能会遇到一些问题,例如无法访问Internet、无法连接局域网等。对于这些问题,我们可以尝试重新启动计算机、检查网络设置、更新驱动程序等解决方法。
如何重新启用网络防火墙
如果您需要重新启用网络防火墙,可以通过相同的步骤打开网络防火墙设置,并选择“打开WindowsDefender防火墙”。
如何判断网络防火墙是否关闭成功
要确认网络防火墙是否成功关闭,可以尝试访问一些需要网络连接的应用或网站,如果能够正常访问,则说明网络防火墙已关闭。
关闭网络防火墙的风险和建议
关闭网络防火墙会增加计算机受到恶意攻击的风险,因此我们建议只在特定情况下临时关闭网络防火墙,并确保在关闭后尽快重新启用。
常见的Win10网络防火墙问题及解决方法
在使用Win10网络防火墙时,可能会遇到一些常见问题,例如无法连接到某些应用程序、无法访问特定网站等。对于这些问题,我们可以尝试禁用临时的防火墙规则、检查网络设置、更新操作系统等解决方法。
如何设置网络防火墙的自动启动
如果您希望在每次启动计算机时都自动启动网络防火墙,可以通过组策略编辑器或注册表编辑器进行设置。
如何在网络防火墙关闭时保持系统安全
在关闭网络防火墙时,我们仍然可以采取一些措施来保持系统的安全性,例如安装可靠的杀毒软件、定期更新操作系统和应用程序、使用强密码等。
网络防火墙关闭与启用的平衡
关闭Win10网络防火墙可以解决特定问题或调试网络连接,但同时也会增加计算机受到恶意攻击的风险。在关闭网络防火墙之前,我们需要仔细权衡利弊,并确保采取适当的安全措施来保护计算机和数据的安全。
简单操作教程及注意事项
Win10操作系统默认开启网络防火墙,它是一种用于保护计算机安全的重要工具。然而,有些时候我们可能需要关闭网络防火墙,比如在进行特定网络设置或安装某些软件时。本文将详细介绍如何关闭Win10的网络防火墙,以及在关闭过程中需要注意的事项。
1.检查当前网络防火墙状态
在开始菜单中搜索“WindowsDefenderFirewall”打开防火墙设置,查看当前网络防火墙的状态。
2.确定关闭网络防火墙的需求
在关闭网络防火墙之前,需明确关闭的原因和风险,确保自己的计算机安全不会受到威胁。
3.关闭公用网络防火墙
在防火墙设置中选择“关闭公用网络防火墙”,点击确定进行关闭。
4.关闭专用网络防火墙
同样在防火墙设置中选择“关闭专用网络防火墙”,点击确定进行关闭。
5.关闭其他网络防火墙设置
根据实际需要,关闭其他特定的网络防火墙设置,比如关闭域网络防火墙或私有网络防火墙。
6.确认关闭结果
关闭网络防火墙后,可以通过检查防火墙设置来确认防火墙已成功关闭。
7.注意网络安全风险
关闭网络防火墙将导致计算机暴露在更多的安全风险中,用户需谨慎操作并采取其他安全措施来保护计算机。
8.临时关闭网络防火墙
如果只需要暂时关闭网络防火墙,可以选择在防火墙设置中选择“暂时关闭”,并设定关闭时间。
9.启用网络防火墙警报
关闭网络防火墙后,系统将停止向用户发送网络攻击警报,用户需在关闭期间保持警惕。
10.关闭其他安全软件的防火墙功能
如果计算机上已经安装了其他安全软件,并启用了其防火墙功能,同样需关闭这些功能以确保计算机的安全性。
11.重新启用网络防火墙
在完成特定设置或安装软件后,及时重新启用网络防火墙以保护计算机安全。
12.更新网络防火墙设置
在重新启用网络防火墙之前,务必更新相关设置,确保最新的安全性能。
13.定期检查网络防火墙状态
在操作计算机时,应定期检查网络防火墙状态,确保计算机始终处于安全状态。
14.寻求专业帮助
如果对网络防火墙设置操作不熟悉或遇到问题,应及时寻求专业人士的帮助,以避免不必要的风险。
15.综合评估网络安全需求
关闭网络防火墙是一项需要谨慎考虑的决定,用户应综合评估自身的网络安全需求,做出明智的选择。
关闭Win10网络防火墙是一项需要谨慎操作的任务。在关闭之前,用户需确认关闭的需求,并且理解关闭网络防火墙可能带来的安全风险。关闭过程中,用户需要注意其他安全软件的防火墙功能、网络安全警报以及及时更新防火墙设置等方面。最重要的是,在关闭网络防火墙后,用户应采取其他安全措施来保护计算机的安全性。
标签: #win10









