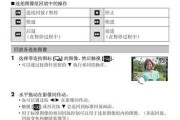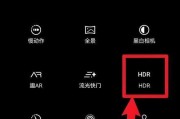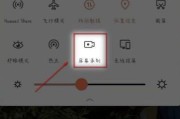在设计和编辑工作中,图像抠图是一项非常重要的技巧。利用Photoshop进行图像抠图可以快速、准确、高效地实现将目标物体从背景中分离出来。本文将详细介绍使用Photoshop进行图像抠图的步骤和技巧,帮助读者更好地掌握这一技术。
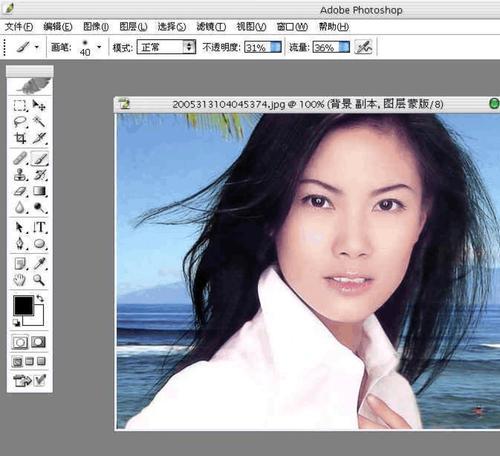
1.图像抠图前的准备工作
在进行图像抠图之前,需要对原始图片进行适当的处理,包括调整亮度对比度、去除噪点等。
2.打开图片并选择合适的工具
在Photoshop中打开需要进行抠图的图片,并选择适合的工具,如魔术笔工具、套索工具等。
3.创建初始选区并进行边缘优化
使用选择工具创建一个大致的初始选区,然后利用边缘优化工具来精确选择目标物体的边缘。
4.使用画笔工具修补选区
使用画笔工具对选区进行修补,消除选区中不需要的部分,使得选区更加准确。
5.使用快速选择工具进行细节处理
使用快速选择工具对目标物体的细节部分进行选取,以便更好地保留目标物体的细节。
6.利用图层蒙版进行精确抠图
利用图层蒙版功能,将选取到的目标物体从背景中分离出来,实现精确的图像抠图效果。
7.使用修饰工具优化抠图效果
使用修饰工具,如羽化工具、模糊工具等,对抠图边缘进行优化,使得抠图效果更加自然。
8.添加新背景或调整图像位置
将抠出来的目标物体放置在新的背景上,或者调整图像的位置和大小,以达到所需的效果。
9.保存并导出抠图结果
在完成图像抠图后,将结果保存为PSD文件以保留图层信息,或者导出为其他常见图片格式。
10.注意抠图过程中的细节处理
在抠图过程中需要注意一些细节处理,如处理头发、毛发等细小元素时可以使用遮罩工具来达到更好的效果。
11.学会使用快捷键提高工作效率
学会使用一些常用的快捷键,如Ctrl/Cmd+C/V、Ctrl/Cmd+T等,可以极大地提高工作效率。
12.针对复杂背景的抠图技巧
对于复杂背景的抠图,可以使用多种工具的组合,如磁性套索工具、魔棒工具等,来提高抠图的准确性。
13.运用透明度调整增加真实感
在将抠图结果嵌入到新的背景中时,可以运用透明度调整功能,使得目标物体与背景融合更加自然。
14.利用图像修复工具修复抠图瑕疵
在抠图过程中可能会产生一些瑕疵,可以利用图像修复工具对瑕疵进行修复,提高抠图结果的质量。
15.不断练习提升抠图技巧
图像抠图是一个需要不断练习的技巧,通过不断实践和尝试,逐渐提高自己的抠图技巧和效率。
结尾通过本文的介绍,我们可以看到,使用Photoshop进行图像抠图并不是一件难事,只要掌握好一些基本的步骤和技巧,就可以快速、准确地实现图像抠图。希望读者通过不断练习和实践,可以在设计和编辑工作中灵活运用这一技巧,提升自己的设计水平。
用PS轻松实现精准抠图
在设计和编辑工作中,抠图是一个非常常见的技能。使用Photoshop(简称PS)软件,我们可以轻松实现精准抠图,使图片更加专业和有吸引力。本文将为大家详细介绍用PS进行抠图的步骤和技巧,帮助你成为抠图的高手。
1.准备工作:获取高质量图片素材
在开始抠图之前,首先需要准备一张高质量的图片素材。选择分辨率较高、清晰度良好的图片,以便更好地进行后续的抠图操作。
2.打开图片并创建新图层
在PS中打开所选择的图片,并在图层面板中点击新建图层按钮,以创建一个新的图层用于进行抠图操作。
3.选择适合的抠图工具
根据图片的特点和需求,选择合适的抠图工具。常用的抠图工具包括套索工具、魔棒工具、快速选择工具等,根据实际情况选择最合适的工具进行抠图。
4.套索工具的使用方法
套索工具是一种常用的抠图工具,可以手动绘制边界线来选择需要抠图的区域。使用套索工具时,可以通过按住鼠标左键不松开并沿着边缘绘制,或者使用多边形套索工具进行精确选取。
5.魔棒工具的使用方法
魔棒工具可以根据颜色相似性自动选择需要抠图的区域。使用魔棒工具时,可以调整容差值以控制选取范围,并且可以使用加减选项来增加或减少选取的区域。
6.快速选择工具的使用方法
快速选择工具可以根据颜色和纹理自动选择需要抠图的区域。使用快速选择工具时,可以在需要选取的区域中点击并拖动鼠标,快速选择相似的像素。
7.选择完毕后的调整
在完成初步的抠图后,可以通过调整选取边缘、平滑边界、添加或减少选取区域等方式对选取结果进行进一步的优化和调整,以获得更加精准的抠图效果。
8.使用图层蒙版实现非破坏性抠图
为了实现非破坏性的抠图,可以使用图层蒙版来隐藏或显示选取的区域。通过在图层面板中点击“添加图层蒙版”按钮,可以创建一个与选取区域相对应的蒙版。
9.利用调整图层进一步优化抠图效果
借助调整图层功能,可以对抠图结果进行亮度、对比度、颜色等方面的进一步优化,以使抠图结果更加自然和逼真。
10.清除残留边缘和细节修饰
在进行抠图时,可能会出现残留的边缘或不完整的区域。可以使用橡皮擦、修复画笔等工具,对这些细节进行清除和修饰,使抠图结果更加完美。
11.添加背景或合并图层
在完成抠图后,可以根据实际需求选择添加背景或将抠出来的图片合并到其他图片中,以实现更加丰富和有趣的效果。
12.导出保存抠图结果
完成所有调整和优化后,可以选择将抠图结果导出保存为透明背景的PNG格式或其他需要的格式,以便在其他设计或编辑工作中使用。
13.多次尝试和练习
抠图是一个需要不断练习和尝试的技巧,初学者可能会遇到一些困难和挑战。通过多次尝试和练习,不断改进和提高自己的技术,你将能够成为一名熟练的抠图高手。
14.善用PS插件和工具
除了PS自带的抠图工具,还可以考虑使用一些插件和扩展工具,如RefineEdge、TopazMaskAI等,以提高抠图的效率和质量。
15.与展望
通过本文的详细步骤介绍,相信大家已经掌握了用PS进行精准抠图的技巧和方法。抠图是一个需要不断探索和实践的技能,希望大家能够在实践中不断提高自己,创造出更加出色的设计作品。
用PS进行抠图是一项非常实用的技能,在设计和编辑工作中起到了重要的作用。通过选择适合的抠图工具、调整选取结果、利用图层蒙版和调整图层功能等步骤,我们可以轻松实现精准抠图。不断尝试和练习,并善用PS插件和工具,将帮助我们更加熟练地掌握这一技巧,成为抠图的高手。
标签: #步骤