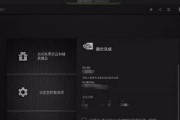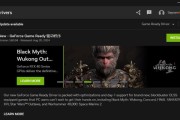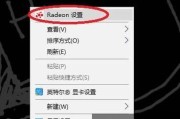随着计算机性能要求的不断提高,很多用户选择在Win10系统上安装NVIDIA显卡驱动来提升图形处理能力。然而,有时候用户在安装NVIDIA驱动时会遇到无法继续安装的问题,给用户带来困扰。本文将详细介绍解决Win10安装NVIDIA无法继续安装的方法,帮助用户顺利完成驱动安装,享受流畅的图形处理体验。

确保系统兼容性
1.检查操作系统版本是否与驱动兼容
在Win10系统中,不同版本的驱动可能有不同的兼容性要求。要查找适合自己操作系统版本的驱动,请确保访问官方网站或相关论坛获取最新版本的NVIDIA驱动程序。
卸载现有驱动程序
2.使用NVIDIA官方提供的卸载工具彻底清除旧的驱动程序
有时候,已安装的旧版本驱动可能与新版本驱动冲突,导致安装无法继续。使用NVIDIA官方提供的卸载工具可以确保旧驱动完全被移除。
关闭安全软件和防火墙
3.暂时关闭安全软件和防火墙
安全软件和防火墙有时会干扰驱动程序的安装过程,在安装NVIDIA驱动之前,建议将安全软件和防火墙暂时关闭,以免出现安装中断或失败的情况。
删除临时文件
4.清理临时文件夹
在安装驱动程序之前,清理计算机中的临时文件夹可以释放硬盘空间,为驱动程序的顺利安装提供更好的环境。
检查硬件连接
5.检查显卡和电源连接是否正常
确保显卡和电源连接牢固可靠,避免在安装驱动过程中出现异常断开的情况,导致驱动安装失败。
禁用集成显卡
6.在BIOS中禁用集成显卡
如果您使用的是独立显卡,可以尝试在BIOS中禁用集成显卡,避免两者之间的冲突影响驱动安装。
使用管理员权限运行驱动程序
7.以管理员身份运行安装程序
以管理员权限运行驱动程序可以提高安装过程的权限,避免因权限不足导致无法继续安装的情况。
更新操作系统
8.更新操作系统到最新版本
更新操作系统可以修复已知的兼容性问题,并提供更好的环境来安装驱动程序。
安全模式安装
9.在安全模式下安装驱动程序
如果在正常模式下安装失败,您可以尝试在安全模式下进行驱动程序的安装,以便排除其他软件或驱动的干扰。
检查硬件故障
10.检查硬件是否损坏
如果驱动程序反复无法安装成功,可能是硬件出现故障。建议您检查显卡或其他相关硬件是否损坏,并及时更换。
手动安装驱动程序
11.手动下载并安装驱动程序
如果自动安装失败,您可以尝试手动下载最新的驱动程序,并按照官方提供的安装指南手动安装。
修复系统文件
12.运行系统文件检查工具修复损坏的系统文件
损坏的系统文件有时会影响驱动程序的安装。您可以运行系统文件检查工具来检查并修复这些文件。
咨询专业技术支持
13.寻求专业技术支持
如果您尝试了以上方法仍然无法解决问题,建议寻求NVIDIA官方技术支持或其他专业人士的帮助。
重新安装操作系统
14.重装操作系统并重新尝试安装驱动程序
在尝试了各种方法后,如果问题仍然存在,您可以尝试重新安装操作系统,并在干净的系统环境下重新安装NVIDIA驱动。
在Win10系统中安装NVIDIA驱动可能会遇到无法继续安装的问题,但通过本文介绍的一系列解决方法,您应该能够成功解决这一问题。记住,确保系统兼容性、卸载现有驱动程序、关闭安全软件和防火墙、删除临时文件、检查硬件连接等步骤都是非常重要的。如果问题持续存在,请寻求专业技术支持,他们会为您提供更详细的解决方案。祝您顺利完成NVIDIA驱动的安装,并享受流畅的图形处理体验!
详解NVIDIA驱动安装失败的解决方法与注意事项
在安装NVIDIA显卡驱动程序时,许多用户可能会遇到无法继续安装的问题。本文将提供一些解决方案,帮助用户顺利完成NVIDIA驱动程序的安装。
一:检查显卡型号与驱动程序兼容性
在安装NVIDIA驱动程序之前,首先需要确保所选驱动程序与你的显卡型号兼容。可通过访问NVIDIA官方网站并输入显卡型号来检查。
二:卸载旧的驱动程序
有时,旧的显卡驱动程序可能与新的驱动程序产生冲突,导致无法继续安装。你可以尝试通过设备管理器中的“显示适配器”来卸载旧的驱动程序。
三:关闭杀毒软件和防火墙
杀毒软件和防火墙有时会阻止驱动程序的正常安装。在安装NVIDIA驱动程序之前,建议临时关闭杀毒软件和防火墙。
四:清理临时文件
临时文件的堆积可能会导致安装过程中出现问题。可以尝试清理临时文件,可以通过运行“%temp%”命令来打开临时文件夹并删除其中的所有文件。
五:检查操作系统更新
确保你的Windows10操作系统已经安装了最新的更新补丁。有时,缺少关键的更新也可能导致驱动程序无法正常安装。
六:禁用安全启动
某些电脑在启用了安全启动模式后,可能会阻止第三方驱动程序的安装。你可以尝试在BIOS中禁用安全启动,然后重新尝试安装NVIDIA驱动程序。
七:使用驱动程序清理工具
如果你之前曾安装过其他显卡驱动程序,可能会残留一些无用的文件和注册表项。可以尝试使用NVIDIA官方提供的驱动程序清理工具来清理系统。
八:从NVIDIA官方网站下载最新驱动程序
确保你从NVIDIA官方网站下载最新版本的驱动程序,以确保兼容性和稳定性。
九:禁用集成显卡
如果你的电脑同时存在集成显卡和独立显卡,可能会导致驱动程序安装失败。你可以尝试禁用集成显卡,然后重新尝试安装NVIDIA驱动程序。
十:检查硬件问题
有时,驱动程序无法正常安装是由于硬件故障引起的。你可以检查显卡是否正确插入到主板插槽中,并确保没有松动。
十一:运行系统文件检查工具
运行系统文件检查工具(SFC)可以扫描并修复系统文件中的任何损坏。打开命令提示符,输入“sfc/scannow”命令并按下回车键来运行该工具。
十二:重新启动电脑
有时,在尝试了各种解决方案后,重新启动电脑可能会解决驱动程序无法继续安装的问题。尝试重新启动电脑,并再次进行驱动程序安装。
十三:联系NVIDIA技术支持
如果以上解决方案都无效,你可以联系NVIDIA技术支持团队,向他们咨询并获取更详细的帮助。
十四:寻求专业人士的帮助
如果你不确定如何处理这个问题,或者不愿意冒险尝试上述方法,请寻求专业人士的帮助,他们将能够提供个性化的解决方案。
十五:
虽然在安装NVIDIA驱动程序时遇到问题可能会令人沮丧,但通过尝试一些常见的解决方法,大多数用户都能够成功安装驱动程序。记住及时更新驱动程序对于显卡性能和稳定性至关重要。如果你遇到了无法解决的问题,不要犹豫与专业人士或厂商技术支持团队联系。
标签: #nvidia