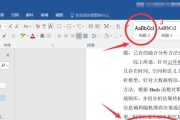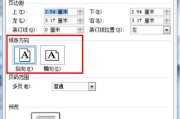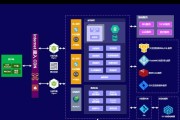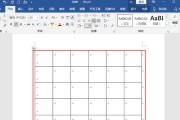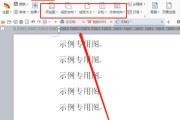随着手机的普及和功能的不断提升,我们可以方便地完成许多工作任务,其中包括将PDF文件转换为可编辑的Word文档。本文将介绍如何使用手机将PDF转换为Word文档,并实现随时随地的编辑和处理。
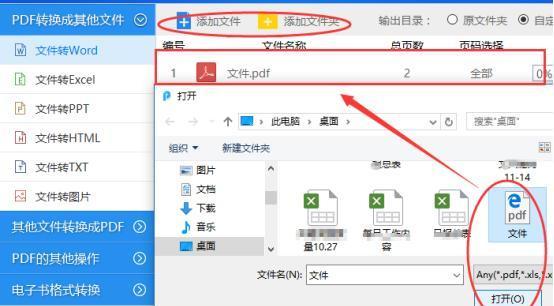
选择合适的手机应用程序
1.选择支持PDF转Word功能的应用程序
2.下载并安装该应用程序
导入PDF文件
3.打开应用程序并选择“导入PDF文件”选项
4.浏览手机文件夹,选择需要转换的PDF文件
5.确认选择并等待文件导入完成
进行PDF转Word操作
6.在应用程序中找到已导入的PDF文件
7.选择“转换为Word文档”选项
8.等待转换过程完成
编辑和处理Word文档
9.打开已转换的Word文档
10.使用手机上的文本编辑工具进行必要的修改和处理
11.添加、删除或调整文档中的内容和格式
保存和导出Word文档
12.在完成编辑后,选择“保存”选项以保存所做的更改
13.选择“导出为Word文档”选项
14.输入所需的保存位置和文件名
15.确认导出并等待文件导出完成
通过手机转换PDF为Word文档的简便方法,我们可以随时随地地编辑和处理文件。这使得我们更加灵活地处理工作和学习中的文档,提高了效率和便利性。不论是在办公室还是在外出工作时,只要有手机在手,我们就能轻松地将PDF转换为可编辑的Word文档,并进行必要的修改和处理。
通过手机将PDF转换为Word文档的方法与步骤
在日常工作或学习中,我们经常会遇到需要编辑或修改PDF文件的情况。然而,由于PDF文件的特殊性,直接在手机上进行编辑并不容易。本文将介绍一种简便而高效的方法,即通过手机将PDF文件转换为可编辑的Word文档,以便随时进行修改和编辑。
段落
1.选择合适的PDF转换工具
选择一款功能强大且易于操作的PDF转换工具,例如AdobeAcrobat、Smallpdf或WPSOffice等,确保其适用于您的手机操作系统。
2.安装并打开PDF转换工具
下载并安装您选择的PDF转换工具,并在手机上打开该应用程序。
3.导入需要转换的PDF文件
在PDF转换工具的主界面上,点击“导入”或“添加文件”按钮,选择您想要转换的PDF文件,并将其导入到应用程序中。
4.设置转换选项
根据您的需求,选择将PDF文件转换为Word文档的格式和布局选项,如保留原有样式、分页、图片等。
5.开始转换过程
点击“开始转换”或类似的按钮,启动PDF转换工具开始将PDF文件转换为可编辑的Word文档。
6.等待转换完成
转换过程可能需要一些时间,取决于PDF文件的大小和您手机的性能。请耐心等待,直到转换完成。
7.下载或保存转换后的Word文档
转换完成后,PDF转换工具将提供下载或保存选项,点击对应按钮将转换后的Word文档保存到您的手机中。
8.打开并编辑Word文档
使用手机上的Word处理软件(如MicrosoftWord、WPSOffice等),打开刚刚保存的Word文档,并进行编辑、修改或添加内容。
9.保存修改后的文档
完成对Word文档的编辑后,点击保存按钮,将修改后的文档保存到手机中。
10.导出为PDF格式(可选)
如果您需要将修改后的文档再次导出为PDF格式,可以使用手机上的PDF转换工具或者Word处理软件中的导出功能进行操作。
11.检查并验证转换效果
在编辑和修改完文档后,建议仔细检查和验证转换效果,确保文字、格式和布局等都符合预期。
12.备份原始PDF文件(可选)
在转换和编辑完成后,为了避免意外丢失或修改错误,您可以选择备份原始的PDF文件,以防需要重新进行转换和编辑。
13.手机与电脑之间的文件传输(可选)
如果您在手机上编辑和转换PDF文件后需要在电脑上使用,可以通过数据线、云存储或邮件等方式将文件从手机传输到电脑。
14.注意事项和使用技巧
在使用手机转换和编辑PDF文件的过程中,有一些注意事项和使用技巧可以帮助您更加顺利地完成操作,例如避免过多的格式调整、优化PDF文件大小等。
15.提高转换质量和效率的建议
为了获得更好的转换质量和提高转换效率,您可以尝试使用OCR识别技术、优化PDF文件布局、采用批量处理等方法进行操作。
结尾通过手机将PDF转换为Word文档的方法为我们提供了便利,让我们可以随时随地对PDF文件进行编辑和修改。选择适合的转换工具,设置转换选项,等待转换完成,然后打开并编辑转换后的Word文档,最后保存并导出为需要的格式。然而,在操作过程中需注意备份原始文件、文件传输以及注意事项和使用技巧等。希望这些方法和建议能够帮助您在手机上高效地进行PDF转换和编辑工作。
标签: #word文档