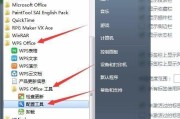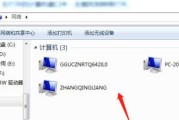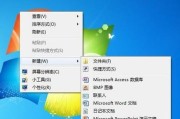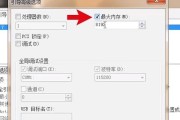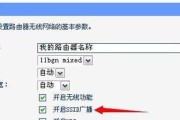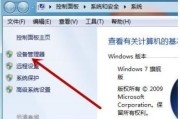无线网络连接在现代生活中扮演着重要的角色,然而,有时候我们可能会遇到Win7无线网络连接不见了的问题。这个问题可能会导致我们无法连接到互联网,给生活和工作带来不便。不过,幸运的是,这个问题通常可以通过一些简单的步骤来解决。本文将为您详细介绍解决Win7无线网络连接消失问题的方法。
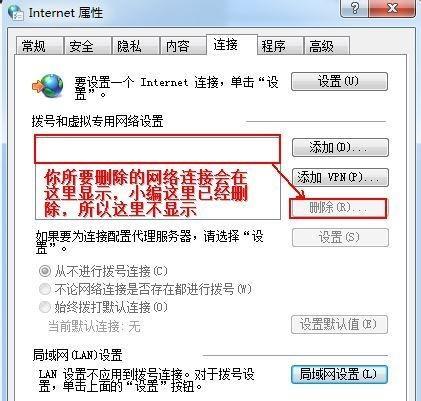
一、检查无线适配器驱动是否正常安装
如果无线网络连接不见了,首先要检查一下无线适配器驱动是否正常安装。打开设备管理器,找到无线适配器选项,查看是否有感叹号或问号标记。如果有,说明驱动存在问题,需要重新安装或更新驱动。
二、检查无线开关是否打开
有些笔记本电脑会配备一个物理的无线开关,用于控制无线功能的开启和关闭。如果无线网络连接不见了,确保检查一下无线开关是否打开。
三、重新启动路由器和电脑
有时候,无线网络连接不见了可能是由于路由器或电脑出现了某些临时问题。这时候,重新启动路由器和电脑可能会解决问题。
四、检查网络适配器设置
打开控制面板,找到网络和共享中心,点击“更改适配器设置”。在打开的窗口中,找到无线网络连接的适配器,右键点击并选择“属性”。在属性窗口中,确保“启用此网络适配器”选项已勾选。
五、清除网络缓存
有时候,Win7无线网络连接不见了可能是由于网络缓存问题。打开命令提示符,输入“ipconfig/flushdns”命令清除网络缓存。
六、检查是否启用了飞行模式
飞行模式可以关闭所有无线通信功能,包括无线网络连接。如果无线网络连接不见了,确保检查一下飞行模式是否启用。
七、更新操作系统和驱动程序
Win7无线网络连接不见了问题可能是由于操作系统或驱动程序过时导致的。确保及时更新操作系统和相关驱动程序可以解决一些问题。
八、运行网络故障排除工具
Win7提供了网络故障排除工具,它可以帮助检测和修复与无线网络连接相关的问题。打开控制面板,找到网络和共享中心,点击“故障排除”进行网络故障排除。
九、检查安全软件设置
某些安全软件可能会阻止无线网络连接。打开安全软件并检查相关设置,确保无线网络连接没有被禁用。
十、重置网络设置
如果以上方法都没有解决问题,可以尝试重置网络设置。打开命令提示符,输入“netshwinsockreset”和“netshintipreset”命令重置网络设置。
十一、更换无线适配器
如果无线网络连接不见了问题依然存在,可能是由于无线适配器硬件故障。可以考虑更换一个新的无线适配器。
十二、联系技术支持
如果您尝试了以上方法仍然无法解决问题,建议联系相关技术支持,寻求进一步帮助和指导。
十三、注意操作系统更新
及时更新操作系统是保持计算机正常运行的重要步骤之一。确保安装最新的Win7更新补丁可以解决一些可能导致无线网络连接不见的问题。
十四、定期清理和优化电脑
电脑过多的垃圾文件和不必要的程序可能会影响无线网络连接。定期清理和优化电脑可以提高系统性能,减少出现问题的可能性。
十五、
Win7无线网络连接不见了可能是由于驱动问题、网络设置错误或其他临时问题导致的。通过检查驱动、开关、网络设置,以及进行一些常见的故障排除步骤,可以解决大部分问题。如果问题依然存在,可以尝试联系技术支持或考虑更换无线适配器。同时,定期更新操作系统、清理和优化电脑也是保持良好无线网络连接的关键步骤。
解决Win7无线网络连接不可见问题的方法
在使用Windows7操作系统时,有时候我们可能会遇到无线网络连接突然不可见的问题。这种情况下,我们无法连接到无线网络,导致无法进行网络活动。幸运的是,这个问题通常可以通过一些简单的方法来解决。本文将分享一些修复Win7无线网络连接不可见问题的方法,帮助您快速恢复正常的无线网络连接。
一:检查无线网卡驱动
在开始尝试其他方法之前,首先需要确保您的无线网卡驱动程序是正常工作的。您可以通过打开设备管理器,在“网络适配器”下找到您的无线网卡,并检查其状态是否正常。如果有黄色感叹号或问号,可能表示驱动程序存在问题,您需要更新或重新安装驱动程序。
二:重启路由器和电脑
有时候,Win7无线网络连接不可见的问题可能仅是一时的故障。尝试重启您的路由器和电脑,以刷新网络设置并解决潜在的连接问题。
三:检查无线网络连接开关
一些笔记本电脑具有物理开关来启用或禁用无线网络连接。确保该开关处于打开状态,否则即使无线网络可用,也无法连接。
四:检查网络适配器设置
进入控制面板,并找到“网络和共享中心”,然后点击“更改适配器设置”。在这里,您可以查看到所有的网络适配器。确保您的无线网络适配器没有被禁用,并且IP地址和DNS服务器等设置是正确的。
五:重新扫描可用的无线网络
有时候,Win7无线网络连接不可见的问题可能是由于网络列表未能正确刷新所致。您可以右击任务栏上的网络图标,选择“打开网络和共享中心”,然后点击“管理无线网络”来重新扫描可用的无线网络。
六:清除DNS缓存
打开命令提示符窗口,并输入命令“ipconfig/flushdns”来清除DNS缓存。这样可以消除由于DNS缓存问题导致的无线网络连接不可见的情况。
七:检查安全软件设置
某些安全软件可能会干扰您的无线网络连接。检查您的安全软件设置,并确保其不会阻止您的无线网络连接。
八:禁用IPv6
在一些情况下,禁用IPv6可能会解决Win7无线网络连接不可见的问题。您可以通过进入网络适配器设置,找到TCP/IPv6协议,并将其禁用来尝试解决问题。
九:重置网络设置
打开命令提示符窗口,并输入命令“netshintipreset”和“netshwinsockreset”来重置网络设置。这将清除任何可能的配置问题,并恢复正常的网络连接。
十:检查无线频道干扰
如果附近存在其他无线网络,可能会导致频道干扰,从而使您的无线网络连接不可见。尝试更改您的无线网络路由器的频道设置,并检查是否解决了问题。
十一:更新操作系统
有时候,Win7无线网络连接不可见的问题可能是由于操作系统的错误或缺陷引起的。确保您的Windows7操作系统是最新的,并及时安装所有可用的更新。
十二:重置网络堆栈
在命令提示符窗口中,输入命令“netshintipresetresetlog.txt”和“netshwinsockresetcatalog”来重置网络堆栈。这将清除任何可能存在的网络问题,并重建网络连接。
十三:联系网络服务提供商
如果您尝试了以上方法仍然无法解决问题,可能是由于您的网络服务提供商的故障或问题所导致。请联系您的网络服务提供商,报告问题并寻求进一步的帮助和支持。
十四:寻求专业帮助
如果您不确定如何操作或以上方法都无法解决问题,建议寻求专业的计算机技术人员的帮助。他们可以进行更深入的故障排除,并提供适合您情况的解决方案。
十五:
无线网络连接不可见是一个常见的Win7网络问题,但大多数情况下都可以通过简单的方法解决。通过检查驱动程序、重新启动设备、检查设置等方法,您有很大机会恢复正常的无线网络连接。如果问题仍然存在,请寻求专业帮助来解决问题。记住,保持网络连接正常对于我们的日常生活非常重要。
标签: #win7