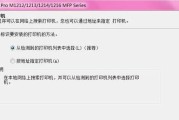在现代科技日益发达的时代,无线网络已经成为生活中必不可少的一部分。将打印机连接到无线网络可以方便地实现无线打印,不再需要通过USB连接。本教程将详细介绍如何连接您的惠普136w打印机到无线网络,让您享受更加便捷的打印体验。

1.准备工作

在开始连接惠普136w打印机到无线网络之前,您需要准备一些必要的工具和信息。首先确保您已经拥有一个可用的无线网络,并且您的电脑已经连接到该无线网络。
2.打印机设置
确保您的惠普136w打印机已经处于开机状态。在打印机控制面板上找到并按下设置按钮,进入设置菜单。

3.网络设置
在设置菜单中,使用向下导航键找到“网络设置”选项,并按下确认键进入网络设置菜单。
4.选择无线网络
在网络设置菜单中,使用导航键找到“无线网络设置”选项,并按下确认键进入无线网络设置菜单。
5.扫描可用网络
在无线网络设置菜单中,选择“扫描可用网络”选项,打印机将会自动扫描并列出可用的无线网络。
6.选择您的网络
从列表中选择您想要连接的无线网络,并按下确认键进行选择。
7.输入密码
如果您的无线网络是需要密码的,打印机将提示您输入密码。使用打印机控制面板上的数字键盘输入密码,并按下确认键。
8.网络连接
打印机将自动连接到您选择的无线网络,并显示连接状态。稍等片刻,直到打印机成功连接到无线网络。
9.安装打印机驱动程序
在成功连接到无线网络之后,您需要安装惠普136w打印机的驱动程序。这可以通过光盘或者从惠普官方网站上下载驱动程序来完成。
10.驱动程序安装步骤
下载或者插入光盘后,按照驱动程序安装向导上的指示,完成驱动程序的安装过程。
11.测试打印
安装完成后,您可以进行一次测试打印,确保打印机已经成功连接到无线网络并且可以正常工作。
12.常见问题解答
在连接打印机到无线网络的过程中,可能会遇到一些常见问题。本节将为您解答一些常见问题,例如密码错误、无法找到网络等问题。
13.高级设置
如果您希望进行更多高级设置,例如更改打印机名称、设置打印机IP地址等,您可以在打印机控制面板的设置菜单中找到相关选项。
14.其他设备连接
连接您的惠普136w打印机到无线网络之后,您可以将其他设备,例如手机、平板电脑等也连接到同一无线网络,实现多设备共享打印功能。
15.打印机维护
在连接打印机到无线网络之后,定期进行打印机的维护工作可以保证打印机的正常运行,并提升打印质量。
通过本教程,您可以轻松地将惠普136w打印机连接到无线网络,并享受便捷的无线打印体验。遵循以上步骤,您可以快速完成连接,并通过测试打印验证连接是否成功。如果遇到问题,可以参考常见问题解答部分寻求解决方案。祝您愉快的打印体验!
标签: #惠普打印机